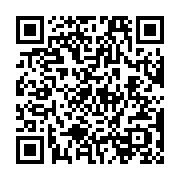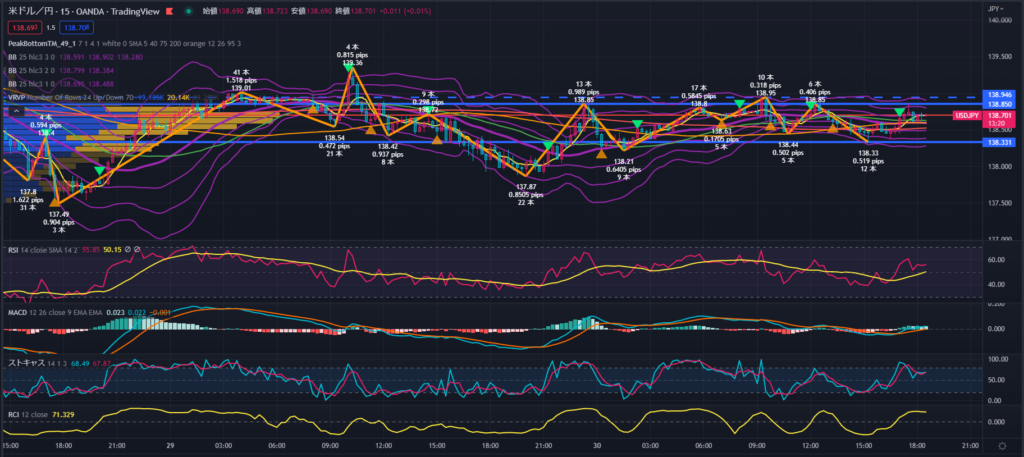
↑記事を読む前にポチッとクリックをお願い致しますm(_ _)m↑
あなたはどこのチャートを使っていますか?
FXを取引する時、あなたはチャートを見ていますか?
ほとんどの方は、チャートを見てエントリー、イグジットタイミングを見計らって取引しています。
通常は、FX会社のチャートを使って取引している方が大半ではないでしょうか。
今回私が紹介するのは世界で1,000万人以上のトレーダーが利用している「Trading View」というチャートです。
「Trading View」は見やすい、操作性が良い、銘柄や分析ツールが多い等の特徴があります。
以下「Trading View」を利用するメリットを紹介していきます。
バックテストが簡単にできる「ストラテジーテスター」
「Trading View」で私が一番気に入っているのが、バックテストが簡単にできるところです。
「Trading View」では100以上の人気の高いインジケーターが標準で内蔵されています。
例えば、その中でオシレーター系のMACD Strategy(マックディー・ストラテジー)を米ドル/円のチャートに入れてみます。
そうするとすぐにチャート上に買いシグナル、売りシグナルが表示されます。
あなたもMACDって実際使えるの?と思い、過去に検証したことがある人も多いのではないでしょうか。
私も「Trading View」を使う前は、手作業で1つずつエクセルに入力して検証していました(笑)
画面下の方にある「ストラテジーテスター」のタブをクリックすると損益曲線が出ます。
例えば米ドル/円でMACDを使った週足の成績を出してみました。
左から純利益、終了したトレードの合計、勝率、PF(プロフィットファクター)、最大ドローダウン、平均トレード損益が出ます。
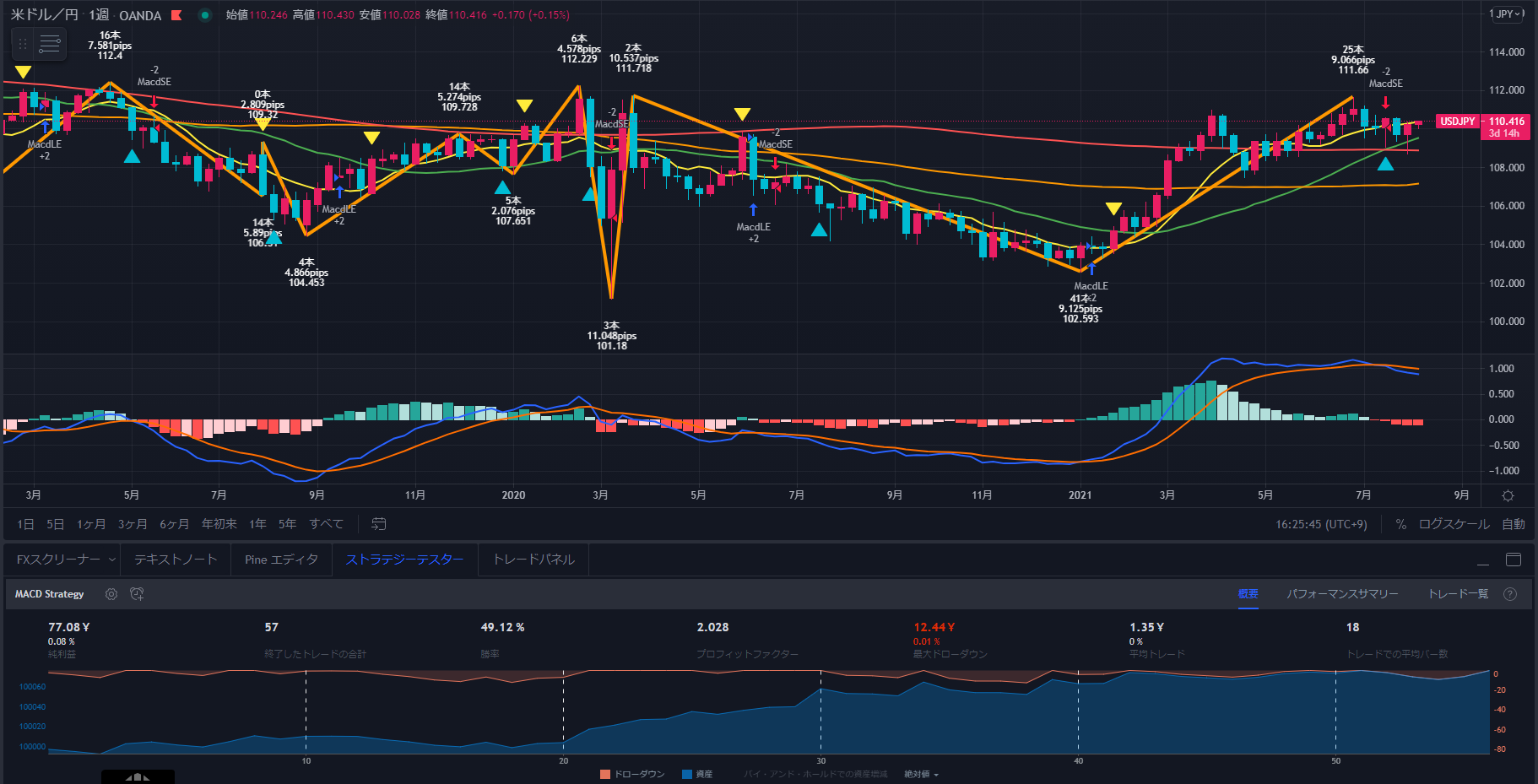
今回の例では、純利益77.08円、トレードの数は57回、勝率49.12%、プロフィットファクター2.028、最大ドローダウン12.44円、平均トレード1.35円、トレードでの平均バー数18本ということです。
純利益77.08円は凄いですね。
77.08円=7,708pipsということですよ( ゚Д゚)
プロフィットファクター(PF)とは、総利益が総損失の何倍になったのかを示すものです。
例えば、今回の例だとトレードでの総利益が2,028,000円、総損失が100万円と仮定した場合は2.028倍ですね。
プロフィットファクター=総損益/総損失
トータルで勝ち越していれば、1.0以上になり、負け越していれば、1.0以下になります。
最大ドローダウン12.44円は1,244pipsのマイナスということです( ;∀;)
平均トレード1.35円は1トレード当たり平均して135pipsのプラスを意味します。
利益額と損失額を全て足して今回でいうと57回で割った金額ですね。
トータルマイナスであれば、ここもマイナス表示になります。
平均バー数は週足なので、18本ということは、平均18週間(約4ヶ月)で利食いか、損切りになっているということです。
それでも約18年間で取引回数57回、プロフィットファクターは2.028ですから当初の運用資金の2倍以上の資金になったということです。
プロフィットファクター2.0以上はストラテジーではほとんど出ませんからね。
また、トレード一覧のタブをクリックすると1トレード毎のトレード内容が下記のように表示できます。
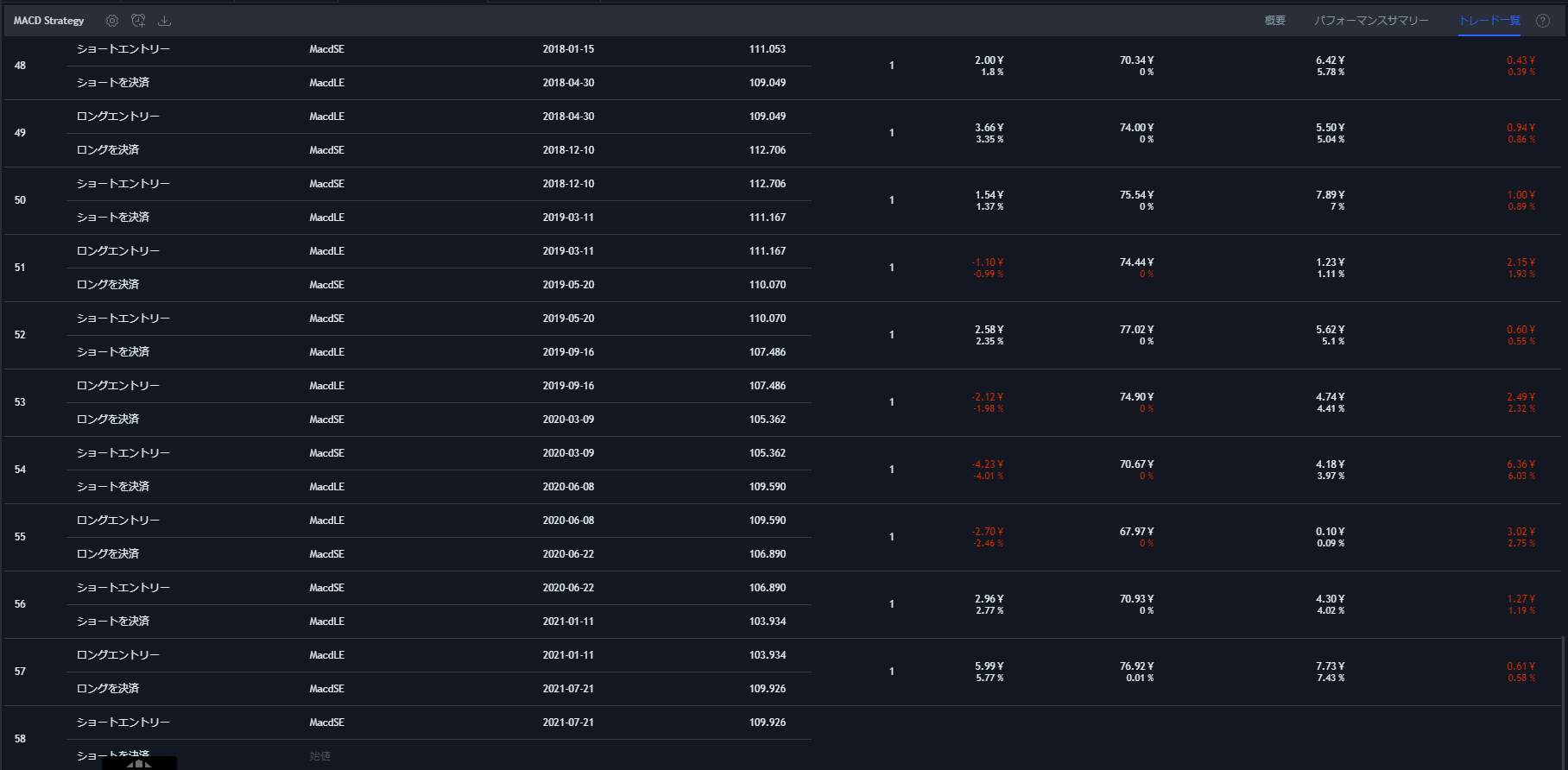
トレンドを考えず、単純にシグナルに従ったトレードになります。
これを通貨ペアや時間軸を変更していくと簡単にそれぞれの成績が出せます。
「Trading View」を使い始めてからは、一瞬でバックテストが出せるようになりました。
自分でプログラムを組める方は、ご自身でインジケーターを作成して、成績を一瞬で出すこともできます。
便利だと思いませんか?
自分でプログラムを組めない方は、プログラムを組める人にお願いする方法もあります。
「検証に費やす時間を買う」という意味でも現時点で最強チャートツールではないでしょうか。
豊富な分析ツールを装備し、カスタマイズも自由自在
デフォルトで100以上のインジケーター、描画ツールが装備されており、自由に利用可能です。
公開されているインジケーターは10万以上と豊富に揃います。
世界中のTrading Viewを使っている方々が、自分のオリジナルのストラテジーを公開していますので、成績が良いものを探すだけでも結構楽しいですよ( ´艸`)
Trading Viewでは、Pineスクリプトというプログラム言語を使っていますが、プログラムが公開されているものも結構多いので、自分でイジって変更してみたり、付け足したり、一部削除して使うこともできます。
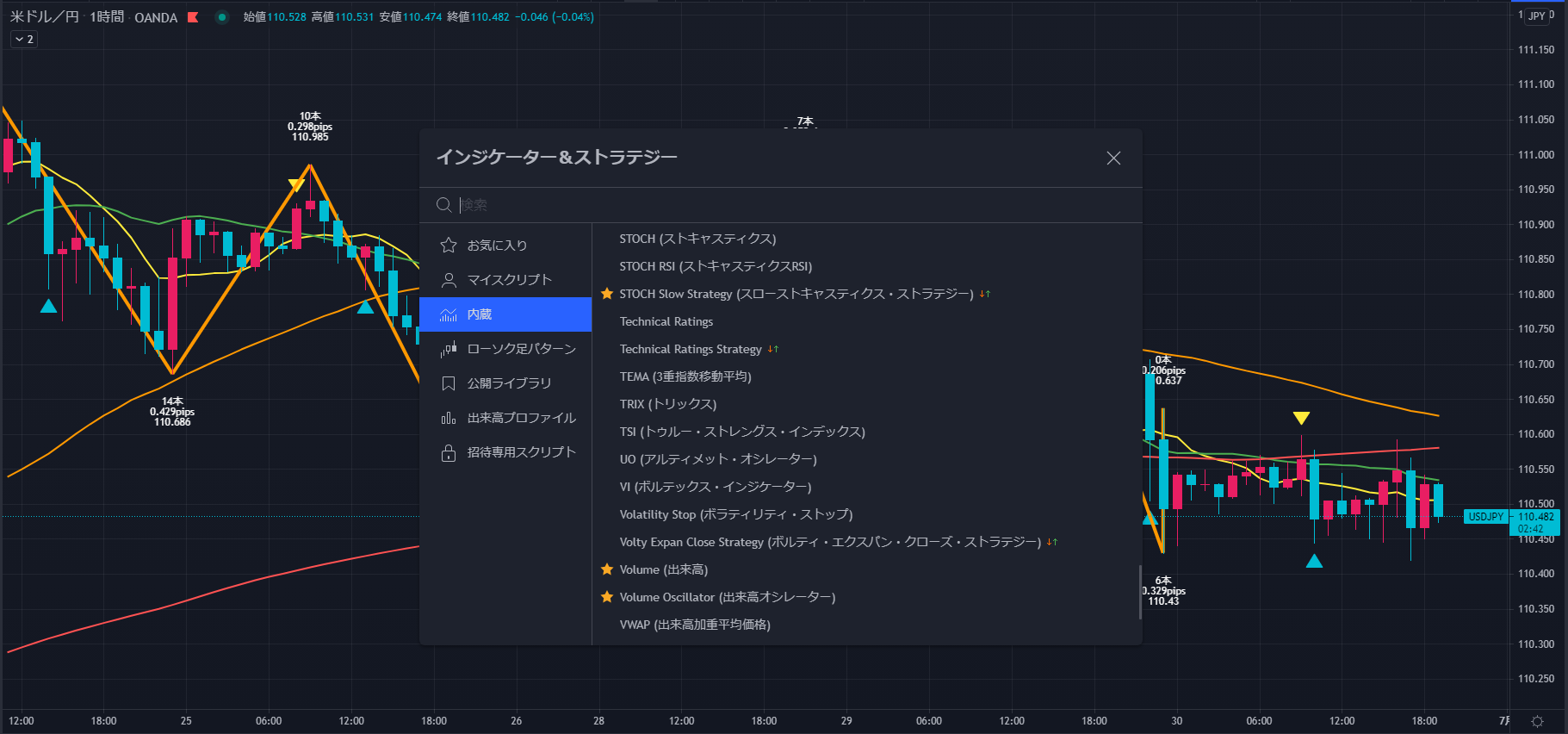
それらのインジケーターの数値を自分で変更するなど、カスタマイズも簡単です。
オシレーター系のMACD、RSI、RCI、ストキャスティクスやボリンジャーバンド等のインジケーターはもちろん内臓されています。
またTrading Viewで人気のインジケーター、出来高プロファイル(価格水準ごとの出来高)は有料プランでのみ表示させることができます。

上記チャート上にはボリンジャーバンドと出来高プロファイル(無料プランは表示不可)を表示させ、チャート下部分には上からMACD、RSI、ストキャスティクス、RCIを表示させています。
ここではインジケーターを8個表示させているので、料金プランについては後で説明しますが、「エッセンシャル」プランだと5個までなので、1つランクが上の「プラス」プラン(10個まで表示可)でないと全部は表示できないことになります。
ボリンジャーバンドだけで3個使っています(標準偏差±1σ~±3σを表示する場合)が、1個で十分だと考えれば、5個におさまりますね。
プログラムが公開されていますので、ご自身でできる方は、標準偏差±1σ~±3σを1個のインジケーターでまとめて表示できるようにすることも可能です。
このようにオリジナルのインジケーターやストラテジーを作成できるほか、簡易的なバックテストを行いアイデアを検証することができます。
自分のアイデアで作ったオリジナルのインジケーターで成績の良いものができたら、メチャクチャ楽しいと思いませんか?
Trading Viewで人気のインジケーター「出来高プロファイル」
Trading Viewで人気のインジケーター「出来高プロファイル」は有料(Essential・Plus・Premium)プランでのみ表示することができます。
一般的に出来高を表示する場合は、時間ごとの出来高を表示しますが、この出来高プロファイルは価格ごとの出来高を表示します。
価格ごとの出来高を表示させることによって取引の多かった価格帯が把握でき、レジスタンス、サポートの予測にも使えます。
表示されるのは、新規注文のみで、決済注文の出来高は含まれていません。
出来高プロファイルを表示させるには、画面上部の「インジケーター&ストラテジー(赤丸)」→「出来高プロファイル」→「4種類の出来高プロファイル」→「表示させたいものを選択」
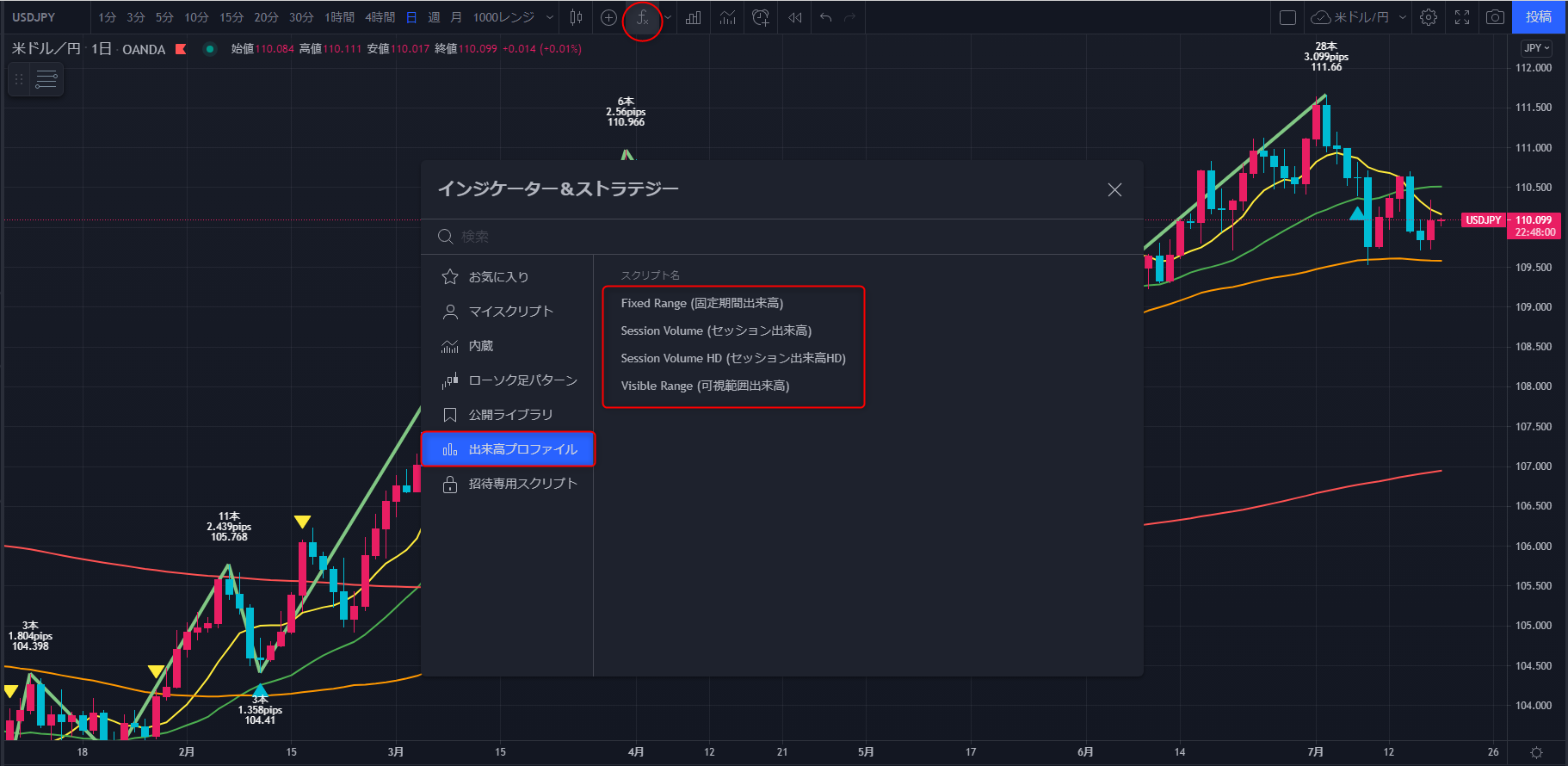
以下4種類の「出来高プロファイル」を紹介します。
固定期間出来高
固定期間出来高とは、チャート上で指定した期間の出来高プロファイルを表示させることができます。
例えば、オセアニア時間(青色)、東京時間(黄色)、欧州時間(緑色)、ニューヨーク時間(赤色)、それぞれの市場で期間出来高プロファイルを表示させ、各市場間ではどのレートの水準の出来高が多かったのか、将来の支持、抵抗になる可能性がでてきます。
 米ドル/円1時間足チャート「Trading View」
米ドル/円1時間足チャート「Trading View」
あなたの任意の期間を定めて利用してみてくださいね。
セッション出来高
セッション出来高とは、1日ごとの出来高プロファイルが表示されます。
下画面は米ドル/円1時間足チャートです。
背景が赤の四角で囲われた部分は1日単位になっています。
前日や前々日では、どの水準の出来高が多いのか、支持抵抗になりそうな水準を探し、エントリー、利食い、損切りポイントの検討に役立てることができます。

このチャートを見てもわかると思いますが、ピークやボトムは出来高が少なく、1つの波動の中間地点前後に出来高が集中して多いのがわかりますね。
セッション出来高HD
セッション出来高HDとは、セッション出来高に比べ、より詳細な価格帯出来高を表示できます。
下チャートを見比べてみてください。
左画面が「セッション出来高」、右画面が「セッション出来高HD」です。
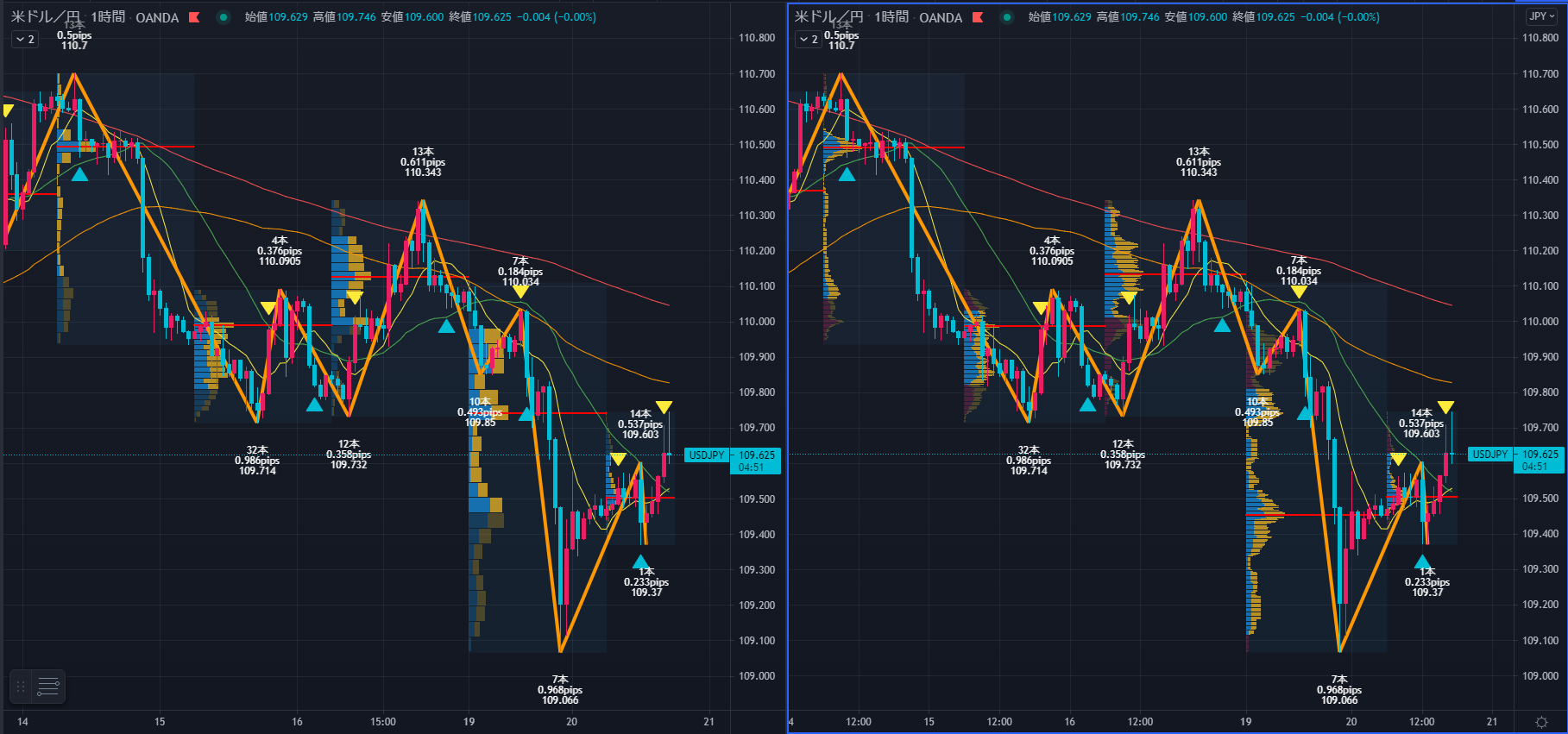
「セッション出来高HD」の方が出来高が細かく出ていますので、詳細に分析したい方向けですかね( ´艸`)
「セッション出来高」の方は見やすくわかりやすいですね。
この辺りはあなたの使いやすい方を使用してみてください。
可視範囲出来高
可視範囲出来高は字の通り、見えているチャート範囲の出来高を表示します。
ここで出来高プロファイルの活用の仕方を考えてみましょう。
下記チャートは米ドル/円15分足チャートに可視範囲出来高を表示させています。
青と黄色の棒グラフは青が「買い」を黄色が「売り」を表しています。
横に引かれている赤の実線辺りが出来高が一番多い価格帯になります。
ここでいうと109.989円辺りですね。

黄色で引いている点線から上は、出来高が少なくなっているのがわかります。
黄色で引いている点線から下の出来高が多い水準では、黄色の棒グラフで売っていて、まだ決済していないトレーダーも相当数いると考えると、3つのピーク110.072円、110.074円、110.0905円を超えた辺りからロスカットが出てくることが予想できますね。
出来高が多い水準から、少ない水準(黄色で引いている点線)へ抜けるとレートが一気に走る可能性が高くなり、抜けた後は支持抵抗逆転と、出来高が多い水準(109.989円近辺)で売っていたトレーダーは、同値返済して無傷で終えられればラッキーと考え買い戻し、また新規の買いも入ってくると予想され、黄色で引いた点線辺りで支持される可能性が高くなります。
この場合は、抜けたところで買いエントリー、利食いをした後、調整を待って再度、黄色で引いた点線付近で買いエントリーします。
支持抵抗だけでなく、出来高プロファイルと組み合わせることで、より精度の高いトレードができますね。
ここまでの記事をTrading Viewの実際のチャートを使ってYouTubeで解説しています。
⇓ ⇓ ⇓ ⇓ ⇓ ⇓ ⇓ ⇓ ⇓ ⇓ ⇓ ⇓ ⇓ ⇓ ⇓
「アラート機能」が充実
アラート機能が充実しているので、チャートを見るためにPCに張りつく必要がありません。
例えば「米ドル/円が115円まで上昇したら」、「トレンドラインにタッチしたら」、「水平線にタッチしたら」「MACDの買いシグナルが出たら」等の場合にアラート設定できます。
例えば、「MACD Strategy」の売り・買いシグナルをアラート設定する方法を説明します。
「MACD Strategy」の一番右に赤丸で囲んだ「・・・」をクリックします。
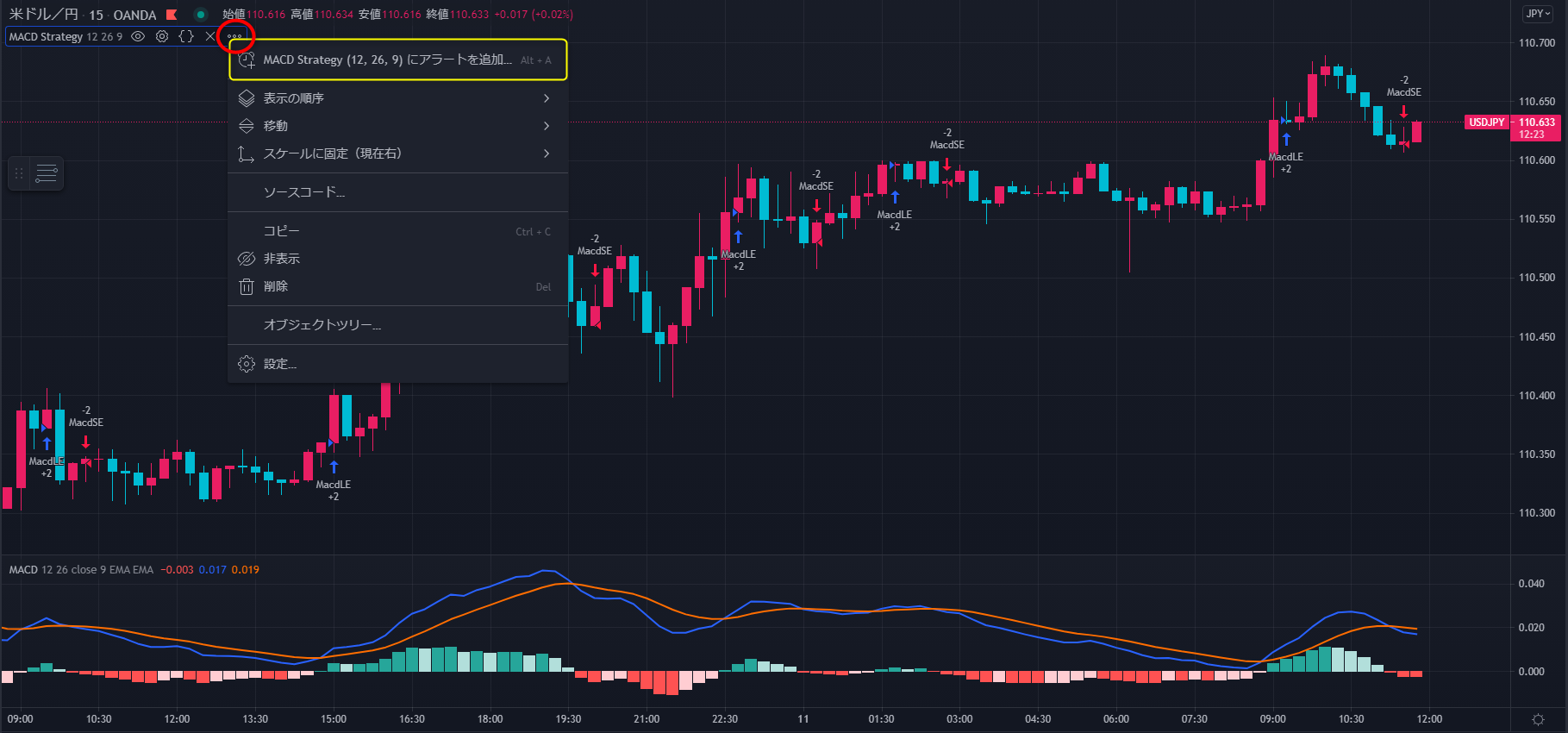
黄色で囲んだ部分をクリックすると下の画面になります。
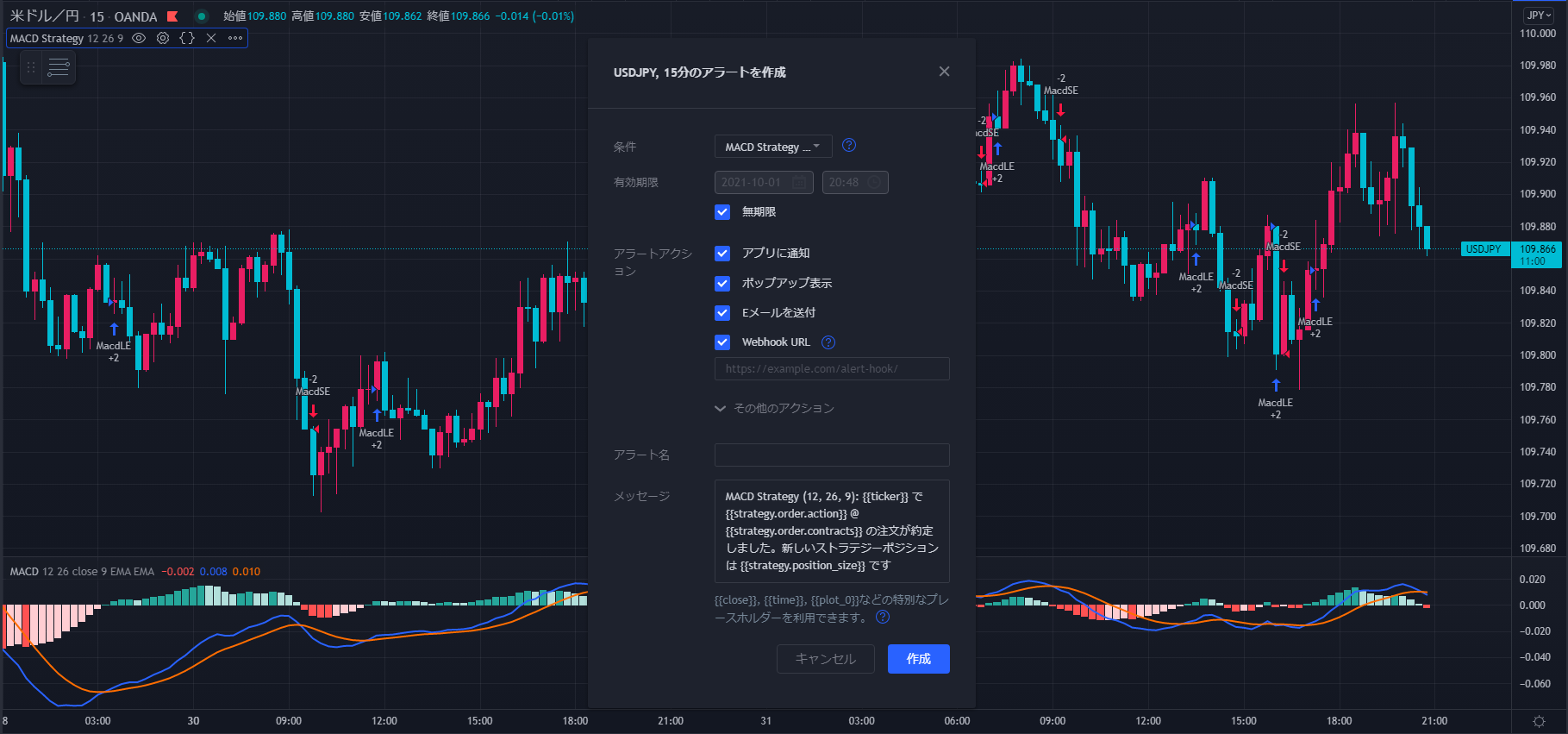
アラート設定には「Trading View」画面にポップアップの他に、Eメール、SMSに通知する方法があります。
しかもPCの電源はOFFにしていてもアラート機能が使えます。
当初登録しているEメールの変更や登録していない場合、Eメールの設定は赤の四角で囲んだ「プロフィール設定」をクリックします。
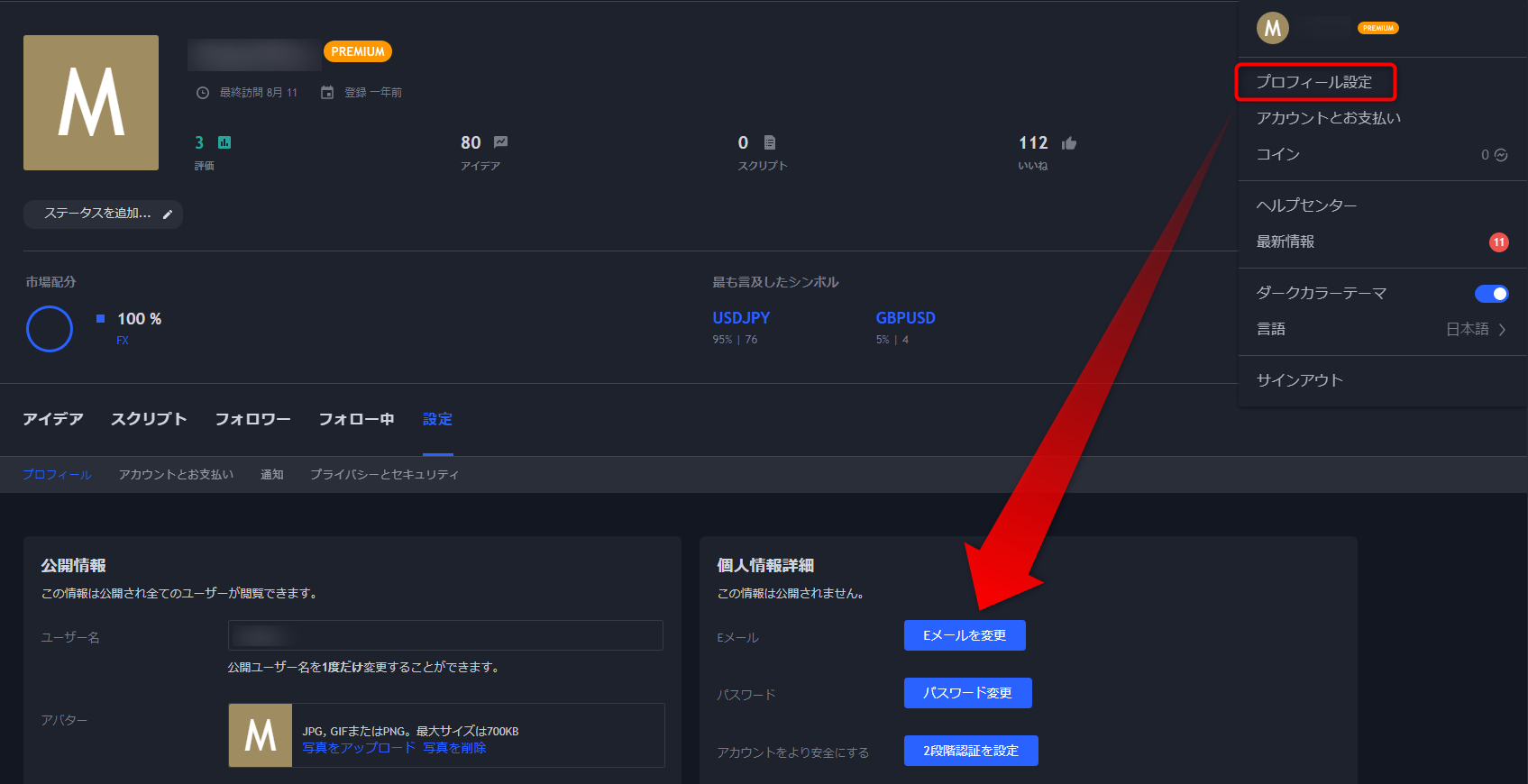
アラートを受け取るEメールを入力すれば設定完了です。
ログインをEメールにしている方は、当初設定のEメールを変更すると次回のログイン時に変更したEメールを入力する必要がありますのでご注意くださいね。
私はインジケーターの売買シグナルにアラート機能を使っていて、Eメールで通知されるように設定しています。
仕事中(笑)もアラートで買い、アラートで決済しています。
チャートを見れない時でもタイミングを逃さず、売買できます。
便利だと思いませんか?
充実した「描画ツール」を駆使して多角的に分析
水平線
私が毎日使っている「水平線」を楽に引ける方法を紹介します。
FX会社のチャートツールは無料で使えるメリットがありますが、「水平線」引く時って結構面倒くさいと思ったことありませんか?
引きたいところにうまく引けなかったり、微妙にズレているけど、面倒くさいからだいたいでいいや、とか(笑)
ビシッと正確に引きたければ、数値を入力しないといけなかったりしますよね?
そもそもトレンドラインは引けるけど、「水平線」を引くツールがなかったり・・・。
それがTrading Viewなら次の「マグネットモード」を活用するとストレスフリーですぐに「水平線」が引けます。
マグネットモード
画面左側の下から5つ目に磁石のマーク(赤丸)があります。
マグネットモード(弱いマグネットor強力なマグネットを選択)といいますが、これをオンにします。
オンにすると背景が青くなります。

次にトレンドラインツールの「水平線」(赤の四角で囲ったところ)を選択し、「水平線」を引きたいポイントに十字カーソルをクリックすると、ローソク足の高値・安値にくっつきます。
これで何本でも正確にビシッと引けます。
カラーバリエーションが豊富で、線の太さは4段階、ライン(実線)、破線、点線の選択ができます。
また、「水平線」の上で右クリックすると複製という項目が出てきますので、これを選択すると同じ「水平線」がすぐにコピーできます。
私は毎日「水平線」を引いていますが、「Trading View」のマグネットモードを使えばストレスなくメチャクチャ楽に引けます。
※「トレンドライン」を引くときは、マグネットモードをオフにしないと近くの高値・安値にくっつこうとしてかなり邪魔してきます(笑)ので、その場合はオフにするのを忘れないようにしてくださいね。
インフォライン
こちらも私が毎日使っている「インフォライン」です。
先程の「水平線」の3つ上の項目(赤い四角で囲った部分)です。

下チャート図の一番右部分の黄色のラインが「インフォライン」です。
ラインを引くとインフォラインの下に情報が出ます。
ここでは米ドル/円の日足チャートを使って説明します。
上から順に
価格幅(上昇率・下落率):1.649円(1.52%の上昇率)、164.9pips
バー(ローソク足)の数:7バー(7本のローソク足)、経過日数:9日間(土日含む)、距離(ラインの始点と終点の距離):136px
ラインの角度:64度

上のチャート図のように毎朝の環境認識で「ローソク足で数えて23本の下落に対し、7本の上昇」って記載していますよね。
1本1本数えていませんよ( ´艸`)
私はいつも「インフォライン」を使っています。
トレンドライン
TradingViewのチャート上に「トレンドライン」を引くには一番上の赤の四角で囲った部分をクリックします。

マグネットモードを使うと高値、安値にくっつこうとしてうまく引けなくなるので、マグネットモードはオフにしてくださいね。
「水平線」と同じく、「トレンドライン」のカラー、太さ、線の種類は選択できます。
「トレンドライン」をブルーのラインで引いてみます。

レートが「トレンドライン」に到達したらアラートで通知するようにしておけば、チャートに張り付かなくても知らせてくれます。
トレンドライン上で右クリックするとアラート設定画面が表示され、「作成」(画面下の赤い四角で囲った部分)をクリックすると設定完了です。
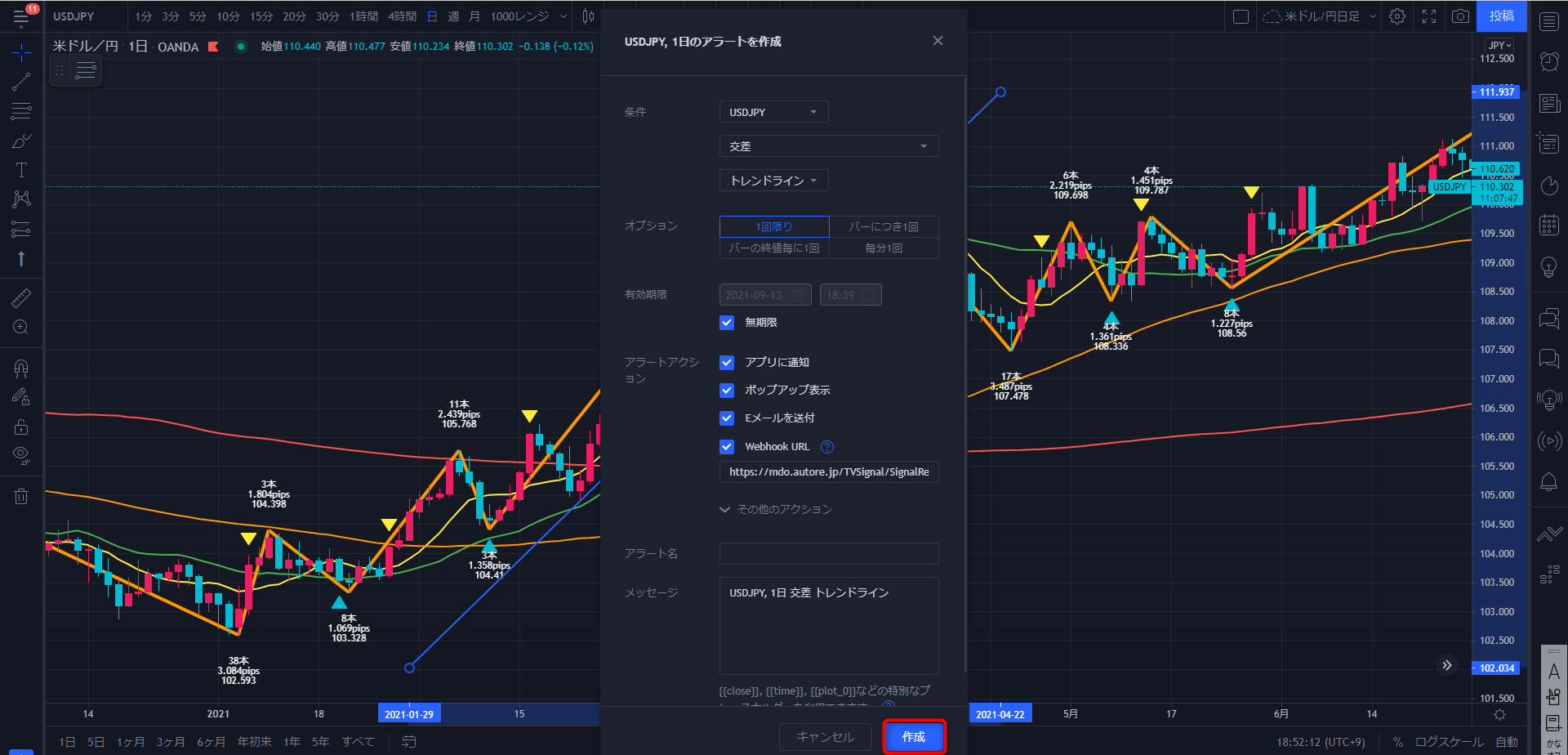
フィボナッチ・リトレースメント
こちらもほぼ毎日私が使っている「フィボナッチ・リトレースメント」の数値をチャート上に表示してくれるツールです。
「フィボナッチ・リトレースメント」のことがわからない方は下記ブログ内の記事リンクを開いてくださいね。
⇓ ⇓ ⇓ ⇓ ⇓ ⇓ ⇓ ⇓
不思議とここで反発する!!フィボナッチ・リトレースメント!!
TradingViewを使用する前は、数値を入力して自動計算してくれるソフトを使っていましたが、今ではそれも不要となりました。
チャート画面左側の上から3つ目のツールを選択すると一番上に「フィボナッチ・リトレースメント」がでてきます。
他にもご覧の通り、かなりの種類のツールがありますが、紹介しきれません( ´艸`)ので、説明して欲しいツールがあればコメントくださいね。

「フィボナッチ・リトレースメント」をクリックして、チャート上の引きたいところへ始点と終点にラインを引くだけで、簡単に計算してくれます。
標準では「フィボナッチ・リトレースメント」はレインボーカラーで表示されますが、私はチャートの背景をブラックにしているので、見やすいようにホワイトに変更して表示させています。

ここまでの記事をTrading Viewの実際のチャートを使ってYouTubeで解説しています。
⇓ ⇓ ⇓ ⇓ ⇓ ⇓ ⇓ ⇓ ⇓ ⇓ ⇓ ⇓ ⇓ ⇓ ⇓
他市場のチャートを「重ねて比較」できる
メインチャートの通貨ぺア(例:米ドル/円)に英ポンド/米ドル、ユーロ/米ドル等、他の通貨ペアを表示させることができます。
チャート画面上部の「⊕」のマークは「比較、またはシンボルの追加」です。
ここをクリックすると検索画面が表示されます。
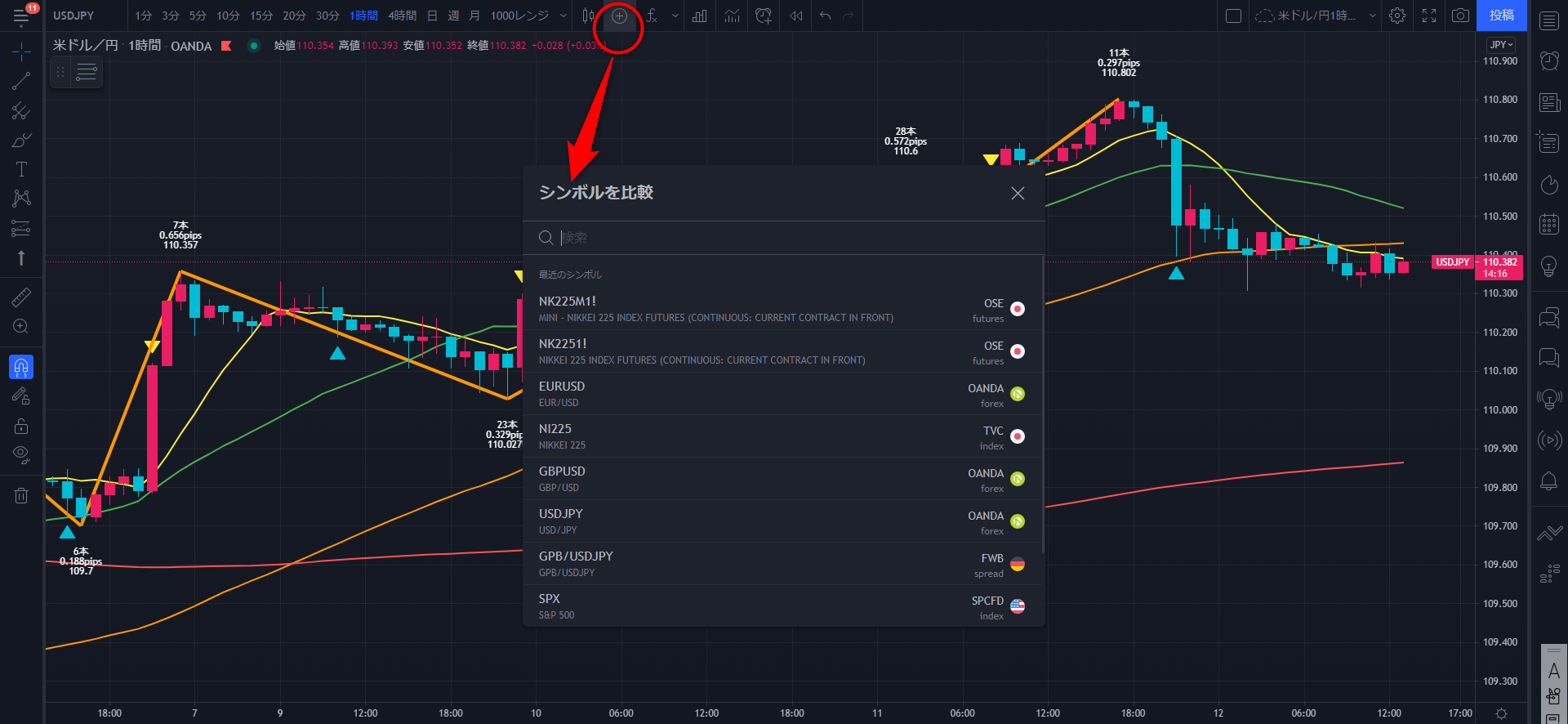
検索窓にGBPUSD(英ポンド/米ドル)、EURUSD(ユーロ/米ドル)と入力してみます。
「同じ%スケール」・「新しい価格スケール」・「新規ペイン」の中から選択します。
ここでは「同じ%スケール」(レートの比率を同じ大きさにする)で表示させてみます。
下チャート図の黄色の四角で囲ったところを見ると、米ドルが円に対してだけでなく、英ポンド、ユーロに対しても強いことがわかります。
関連する他の通貨ペアをこのように並べることで、米ドル/円単独の動きではないことがわかりますね( ´艸`)
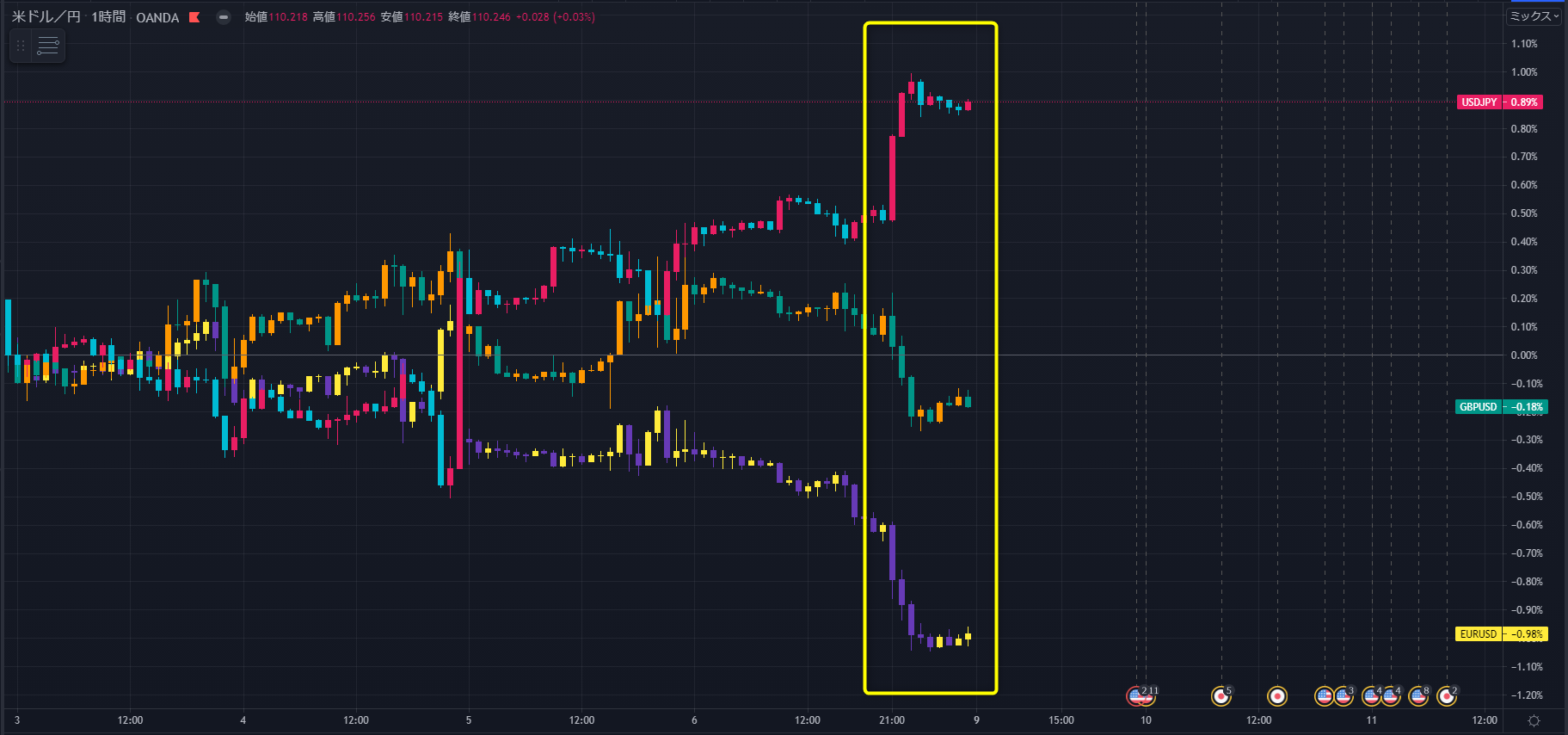 米ドル/円・英ポンド/米ドル・ユーロ/米ドル1時間足「Trading View」
米ドル/円・英ポンド/米ドル・ユーロ/米ドル1時間足「Trading View」
「ローソク足」のカラーも上のチャート図のように通貨ペアごとに変更することができます。
「ローソク足」が重なって見づらい場合は、スタイルの設定で「バー」・「ライン」・「中空ローソク足」・「エリア」・「ベースライン」に変更することもできます。
下のチャート図では「ローソク足」から英ポンド/米ドルを「ライン」で表示、ユーロ/米ドルを「バー」で表示させてみました。
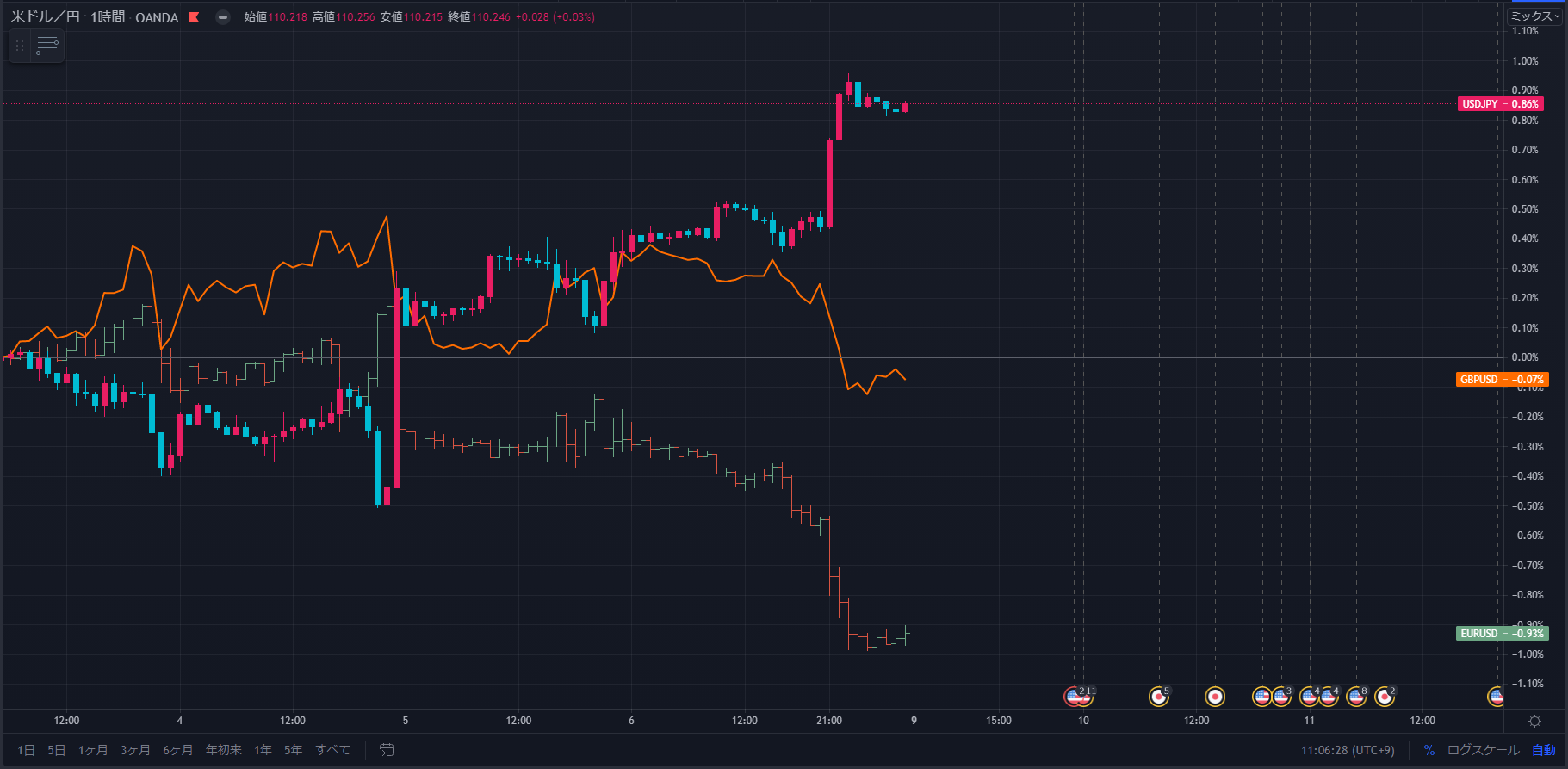 米ドル/円・英ポンド/米ドル・ユーロ/米ドル1時間足「Trading View」
米ドル/円・英ポンド/米ドル・ユーロ/米ドル1時間足「Trading View」
また、これまでのようにメインチャートに重ねて表示する方法と、別ウィンドウに表示する方法があります。
「同じ%スケール」・「新しい価格スケール」・「新規ペイン」の中から「新規ペイン」を選択します。
下のチャートでは、メインの米ドル/円を真ん中に、一番上に日経225先物ミニ、一番下にユーロ/米ドルを表示させています。
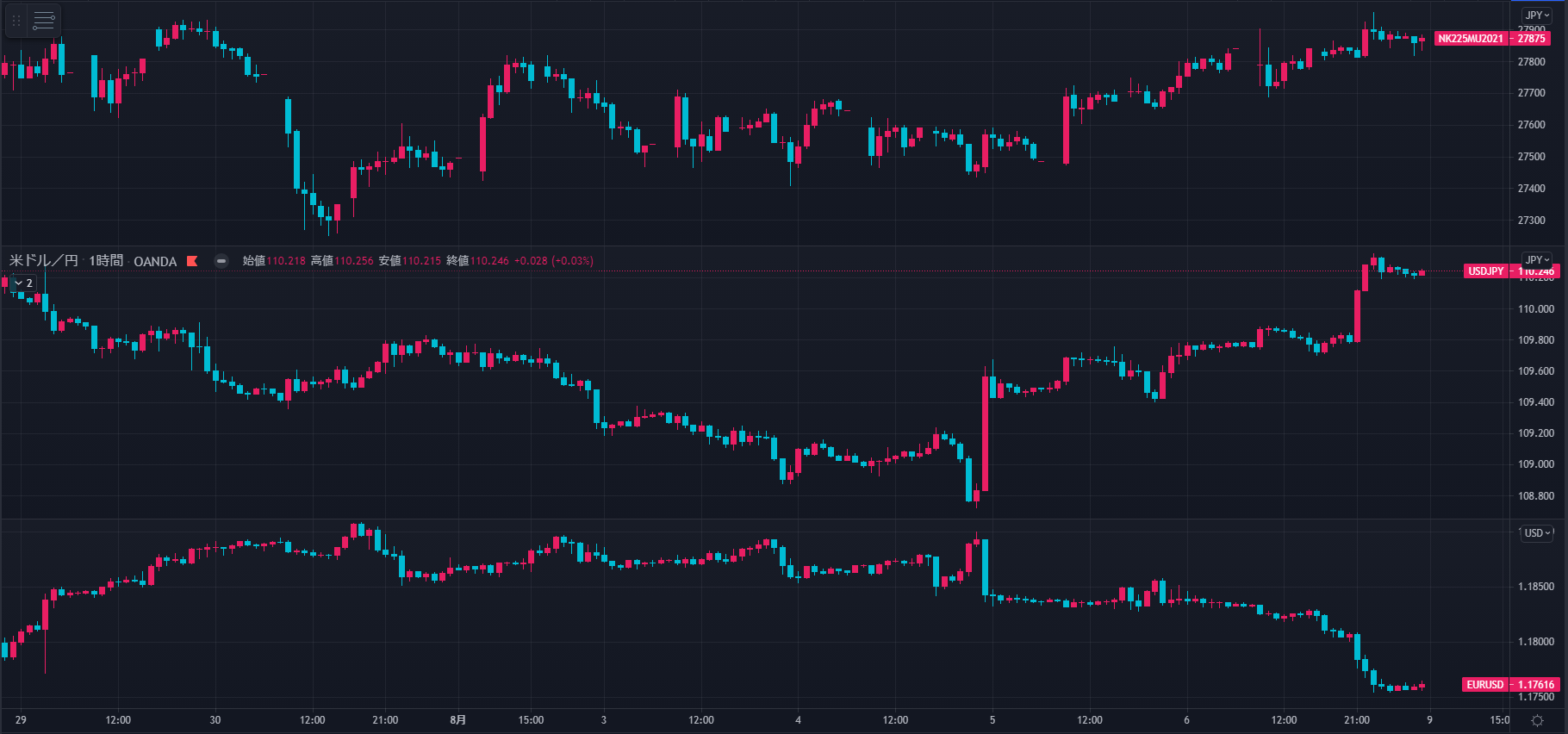
このような使い方もできます。
比較したいとき、相関、逆相関を調べたいときに便利だと思いませんか?
過去のチャートを使って練習できる「リプレイ機能」
過去の任意のチャートまでさかのぼり、実際のチャートのように動かすことができます。
チャート画面の上部、DVDの巻き戻しみたいなマーク「◁◁」(バーのリプレイ)をクリックします。
✂のマークが出てきますので、切り取りたいところにマウスでカーソルを合わせクリックします。
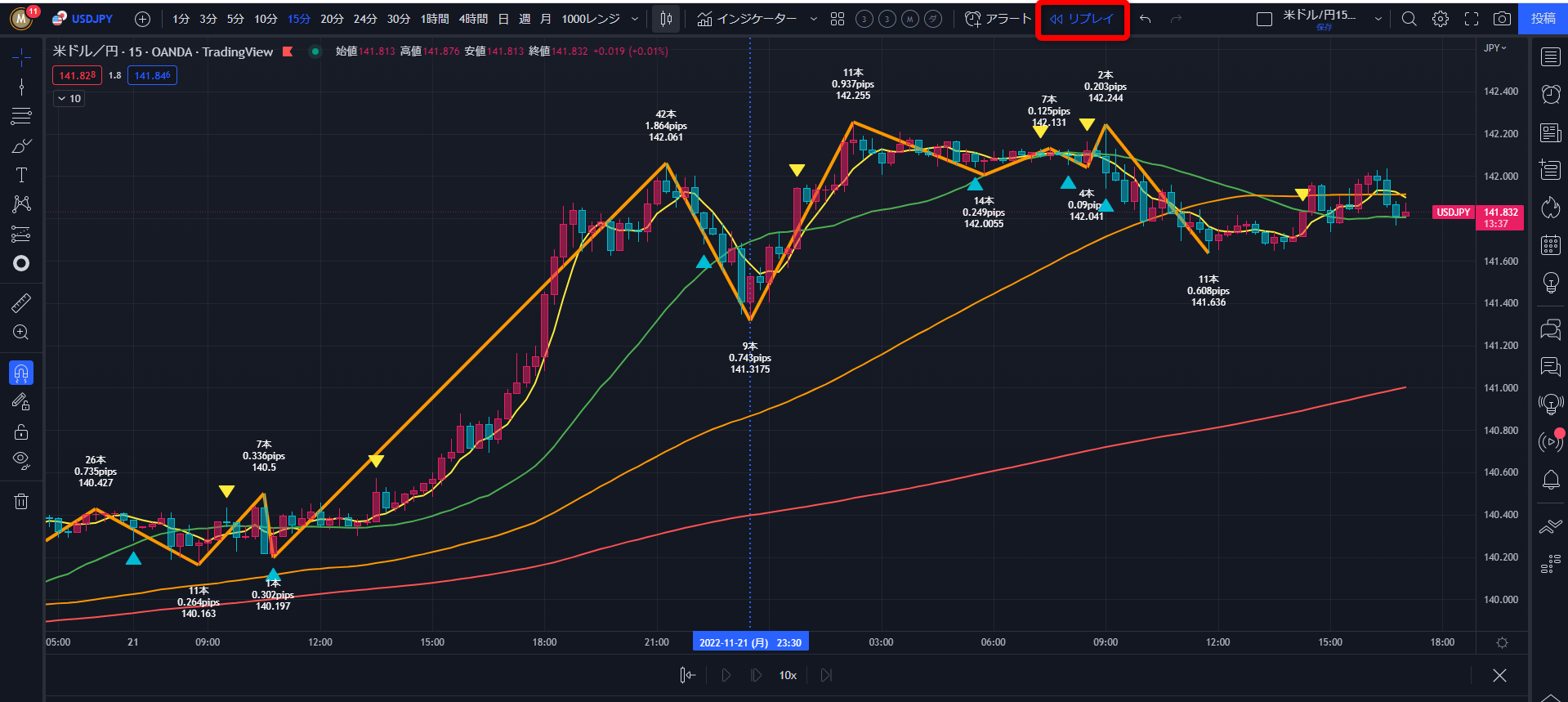
縦のブルーの点線で切り取ると下のチャート図のようになります。
DVDの●倍速再生のように、0.1、0.5、1、2、3、5秒毎に早回しで、値動きをチェックすることが可能です。
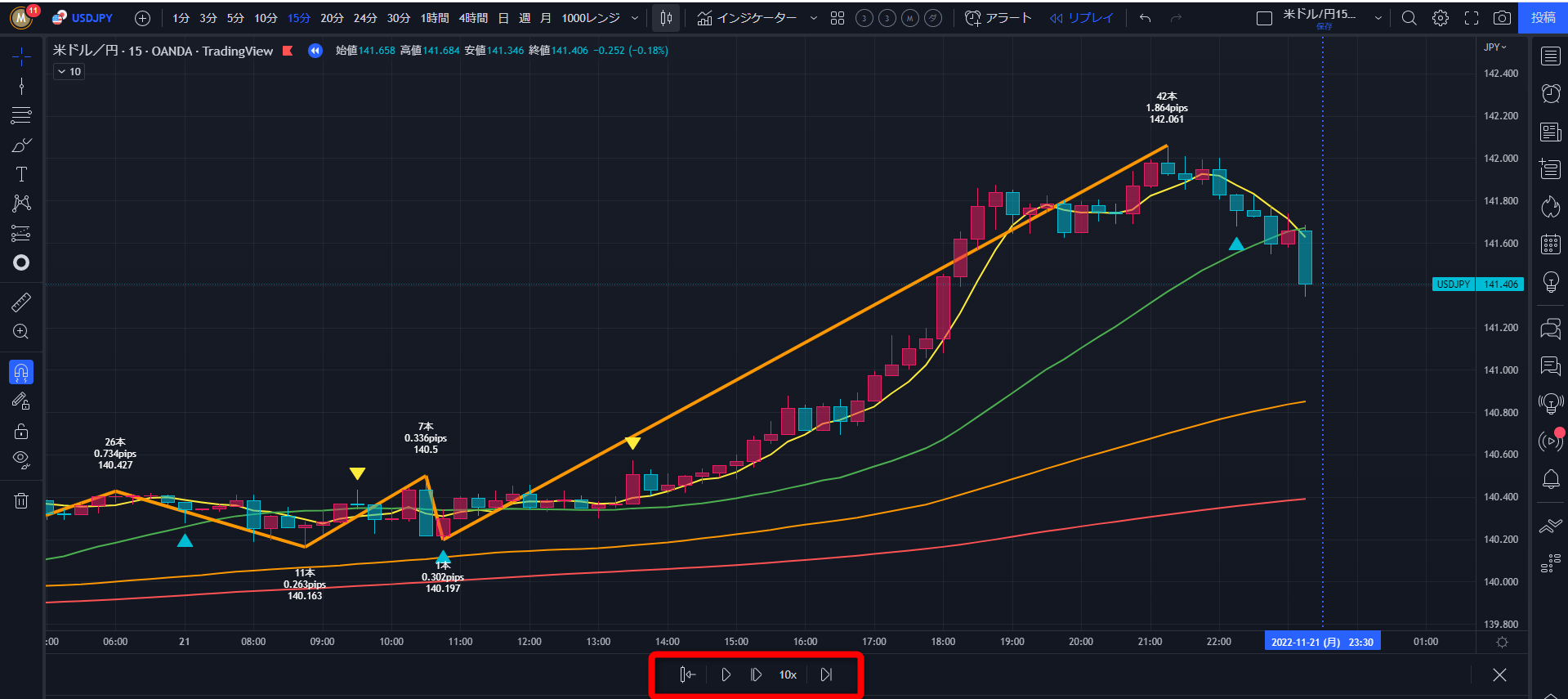
過去の値動きでエントリーした場合、どのような結果になったか確認することが可能で、トレードの練習などに非常に効果的です。
あなたがこれから試したい手法やオシレーターを使ってのエントリー、イグジットを繰り返し試すことができます。
止まっているチャートを見るよりも、動いているチャートで何回も練習した方が上達が早くなることは間違いありません。
しかも早回しができるので、短期間でトレードの経験値を上げることができますねヾ(*´∀`*)ノ
「同期機能」を使えば、検証も楽にできる
日時の同期設定
同じ通貨ペアで時間足の異なるチャートを2画面(無料プランは2画面表示できません)にして表示させてみます。
チャート上部の赤丸をクリックします⇒2分割を選択します
下図のチャートは米ドル/円の5分足(左画面)と日足(右画面)です。
例えば、私が使っている「オリジナルインジケーター」の検証をする場合、「日時」の同期設定をします。
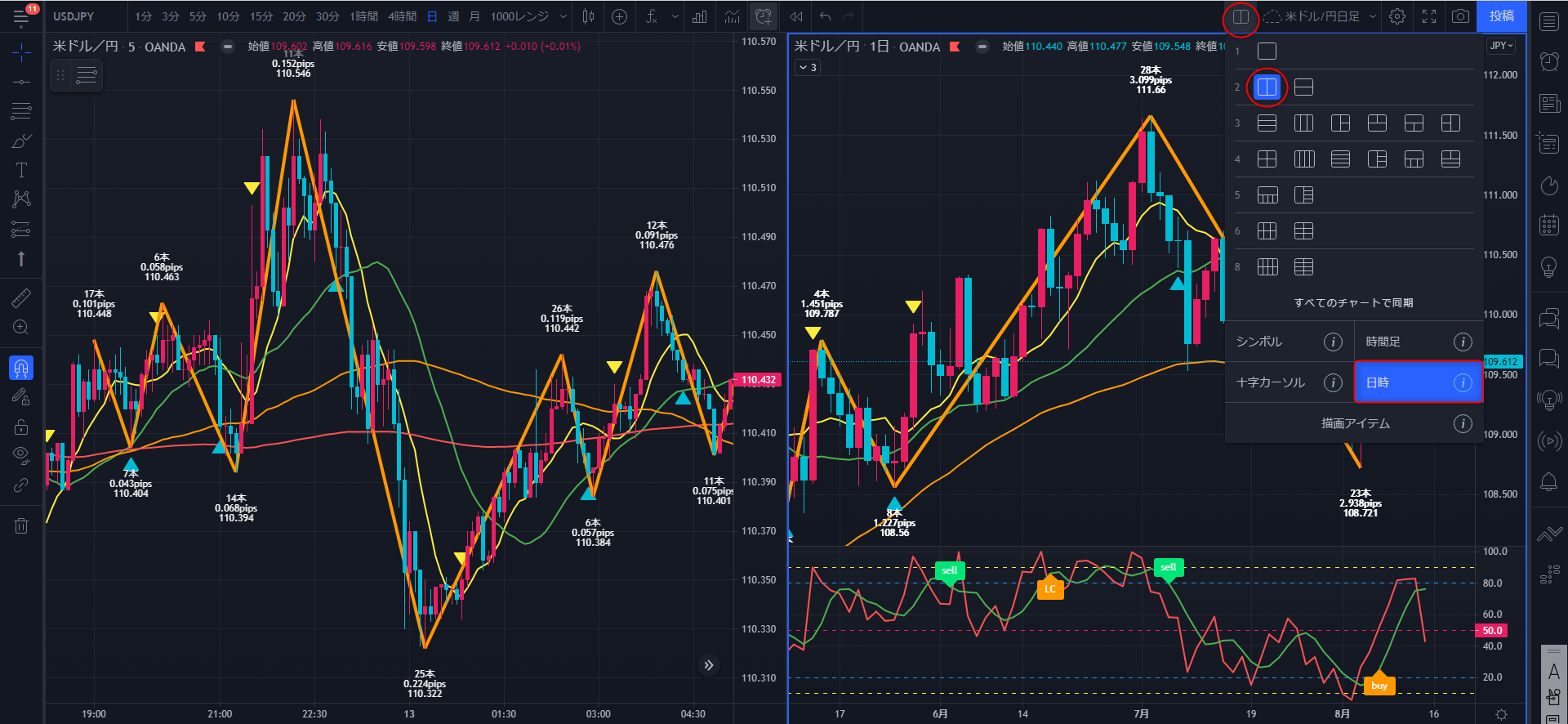
下チャート図のように検証したい日足のローソク足の上でクリックすると、5分足のチャート画面が同期されていますので、同じ日時までカーソルが自動で移動します。
検証したい当日のレートの動きがすぐにわかりますので、非常に便利です。

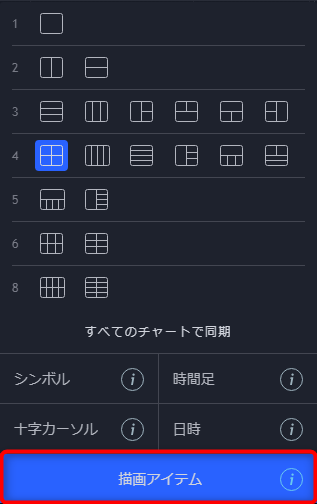
描画アイテムの同期設定
次に米ドル/円を15分足(左上)、1時間足(右上)、4時間足(左下)、日足(右下)の4分割(Plusプラン以上で表示可能)にしてみます。
「描画アイテム」の同期設定をすると15分足で引いた水平線が他の時間足にも同時に引けます。
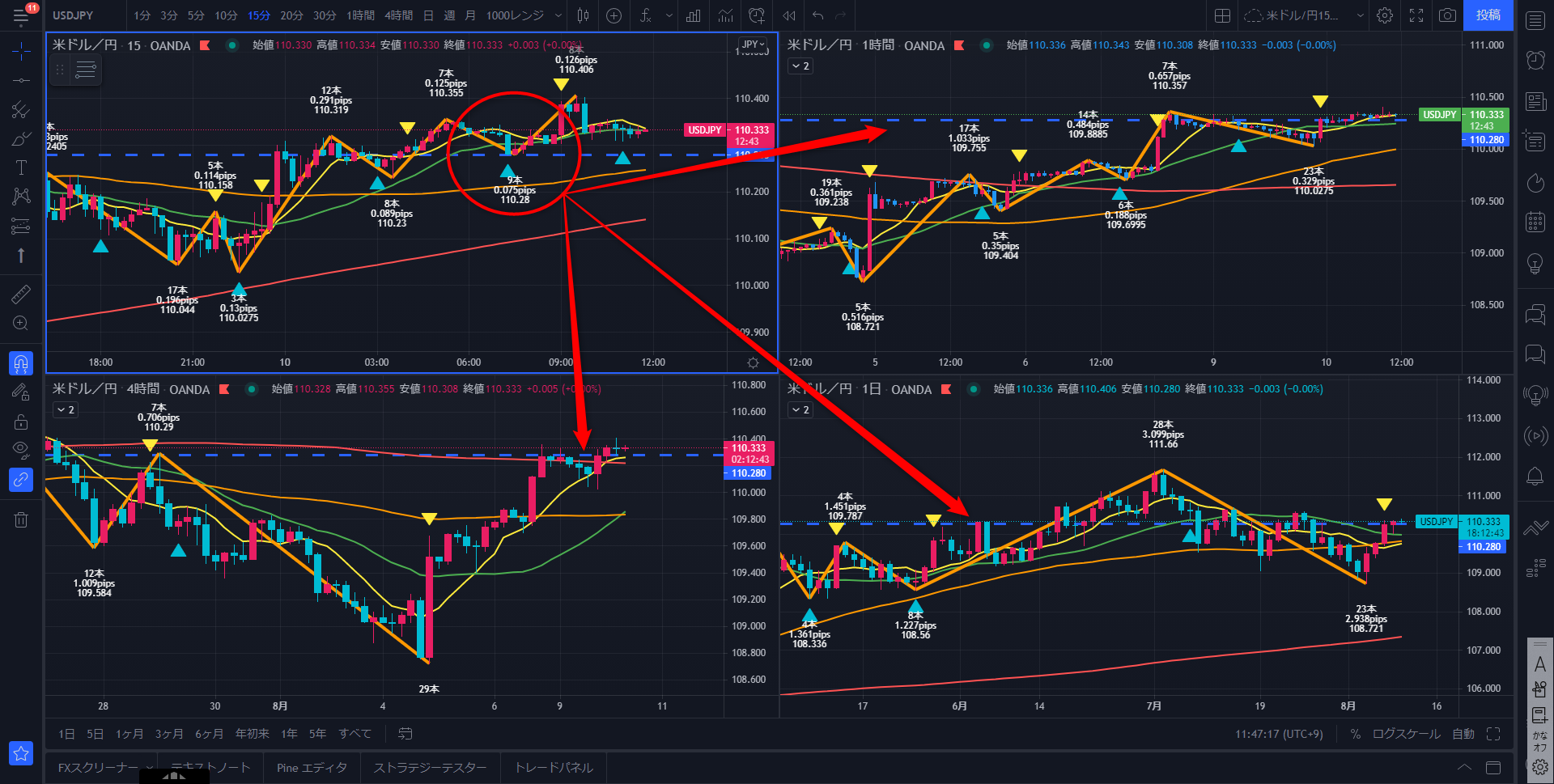
シンボル・十字カーソルの同期設定

ちなみに他の同期設定の項目を説明を簡単にすると「シンボル」は通貨ペアや銘柄のことです。
「十字カーソル」はそのままなのでわかりますね。
時間足の同期設定
次は米ドル/円、ユーロ/米ドル、ポンド/米ドル、ユーロ/円、ポンド/円、ユーロ/ポンド、南アフリカランド/円、日経225先物ミニを8分割(プレミアムプランのみ表示可能)にしてみます。
現在1時間足で表示していますが、「時間足」の同期設定をすると日足に変更した場合、全ての銘柄が日足で表示されます。
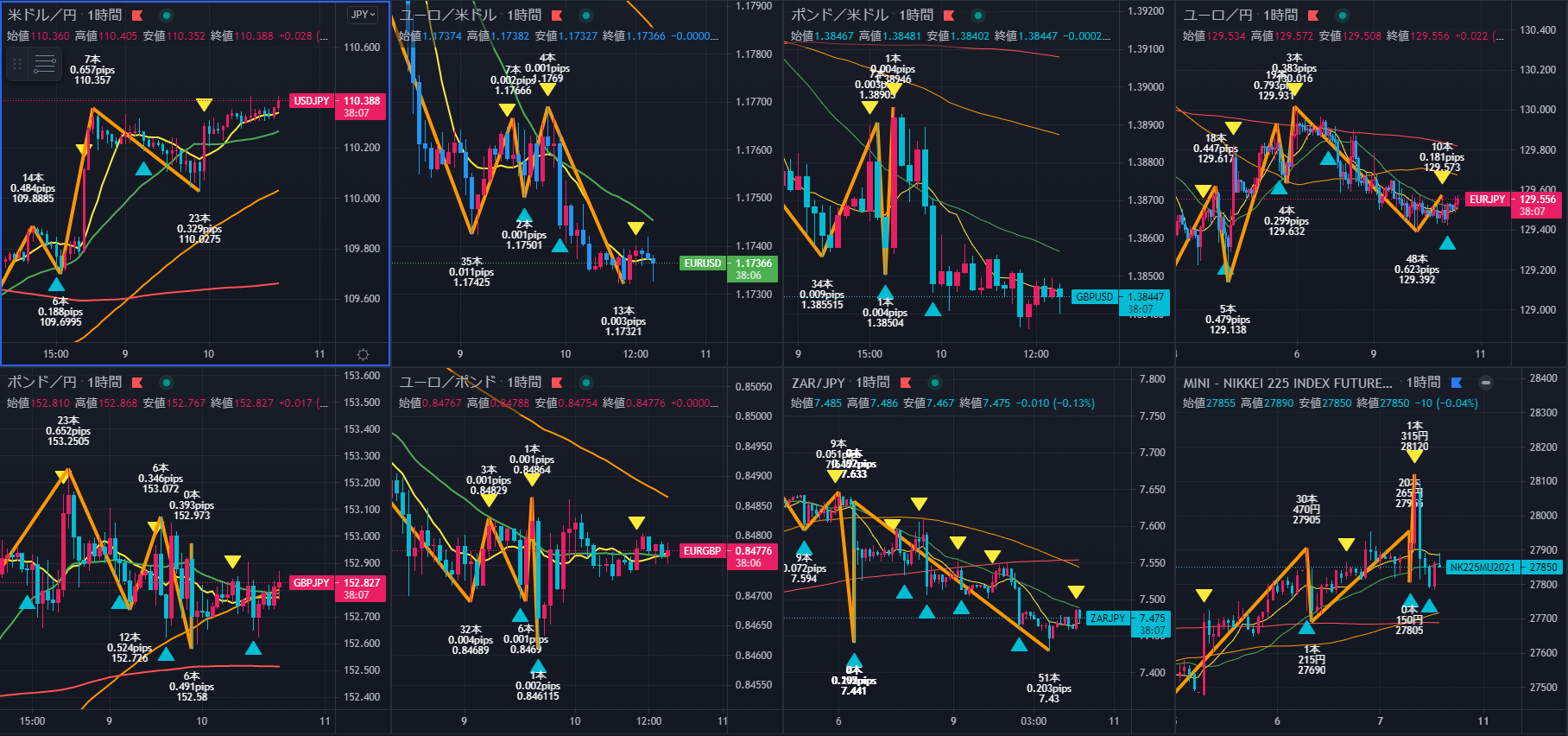
⇓日足のタブをクリックすると⇓
全ての通貨ペア・銘柄が1時間足⇒日足に切り替わります。
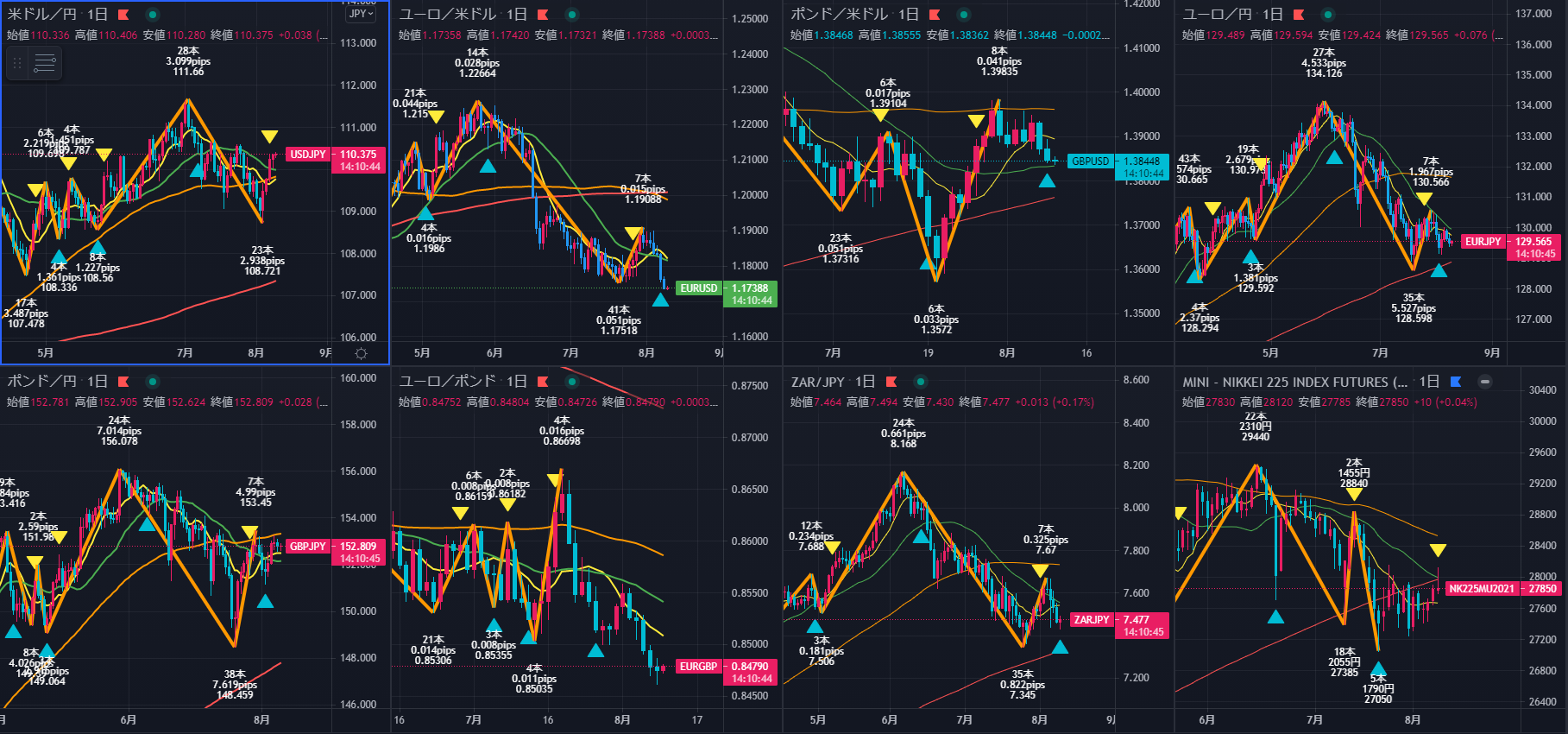
様々な通貨ペアをウォッチする場合は、非常に便利です。
エントリータイミングを逃しません( ´艸`)
「スクリーナー」で個別株のように各通貨ペアをチェックできる
株式スクリーナー
表示方法は「メインメニュー」⇒「スクリーナー」⇒「株式スクリーナー」・「暗号資産スクリーナー」・「FXスクリーナー」
「株式スクリーナー」から見ていきましょう。
スクリーナーで個別株のように各通貨ペアをチェックできます。
証券会社のサイトでお馴染みの「株式スクリーナー」をあなたも1度は利用したことがあるんじゃないでしょうか?
評価の項目を見ると「買い」「売り」「強い買い」「強い売り」が表示されます。
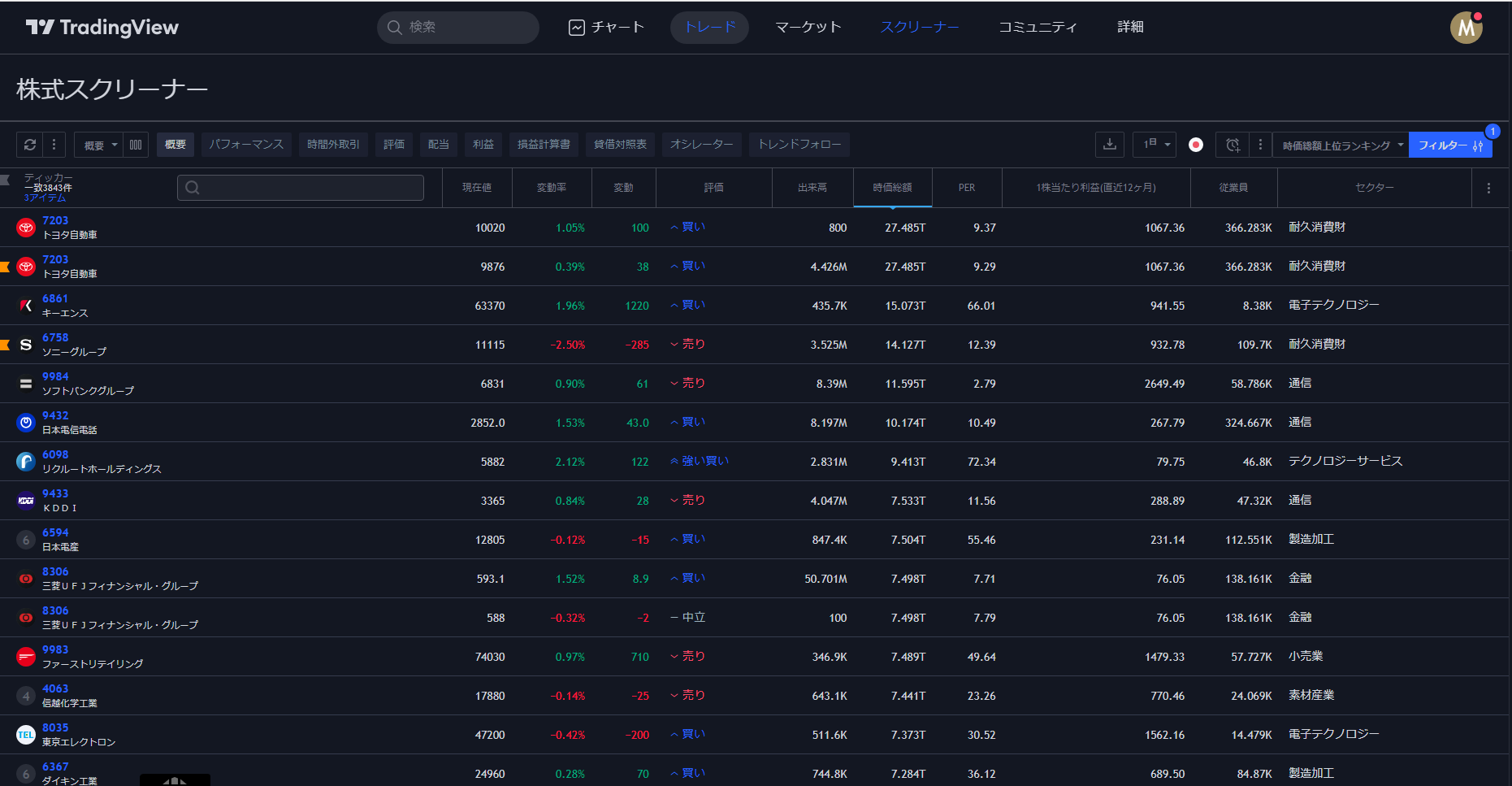
暗号資産スクリーナー
「暗号資産スクリーナー」もあります。
仮想通貨取引をしている方も「Trading View」を利用している方が多いようです。
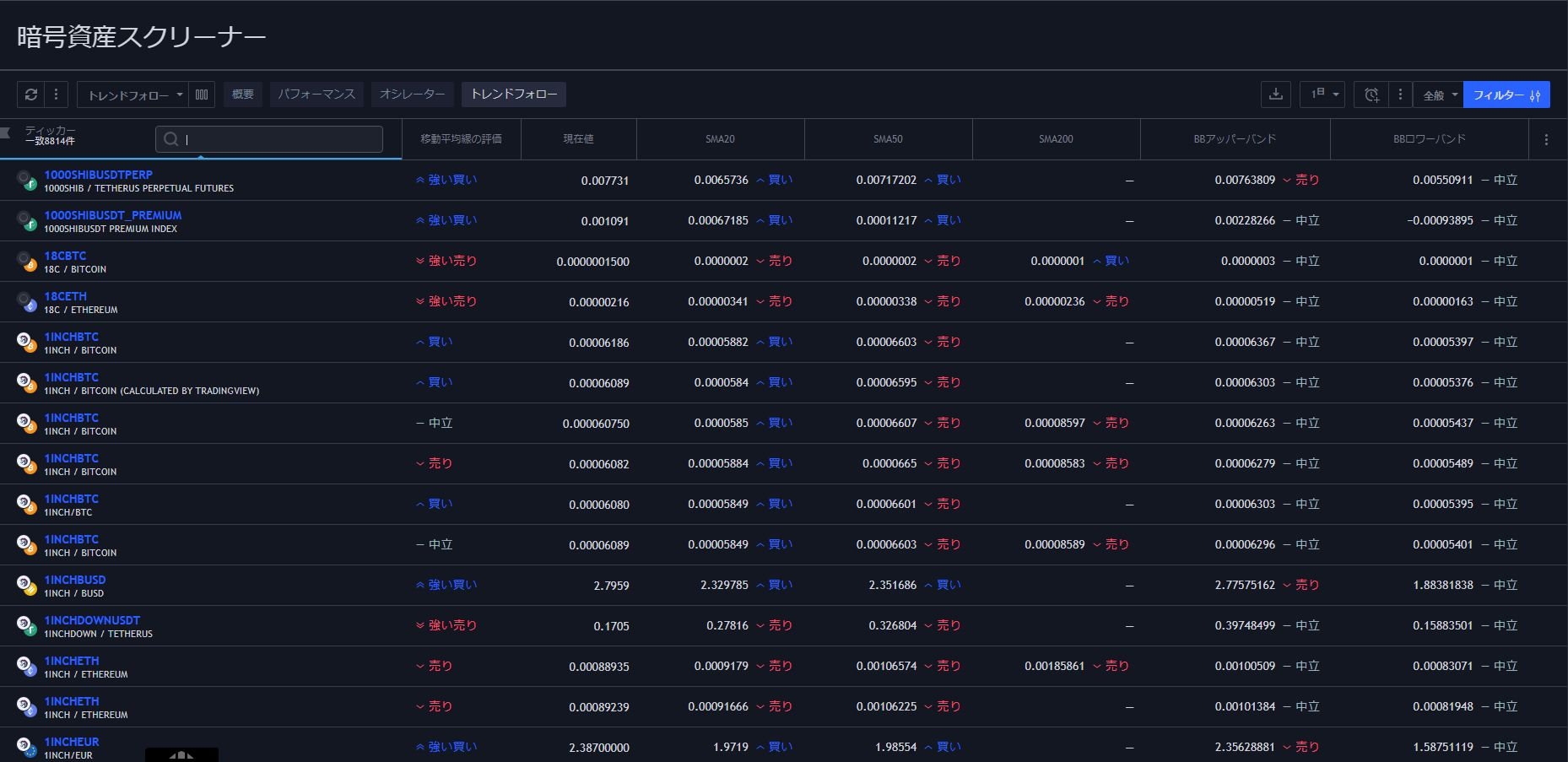
FXスクリーナー
お待たせしました( ´艸`)
「FXスクリーナー」です。
評価の並べ替えができますので、「強い買い」や「強い売り」を上位に表示させるといった使い方ができます。
例えばこれからあなたが米ドル/円を買うとして「FXスクリーナー」をチェックして見ると・・・。
下記のように「強い買い」が出ています。
そうすると自信を持ってエントリーすることができますね( ´艸`)
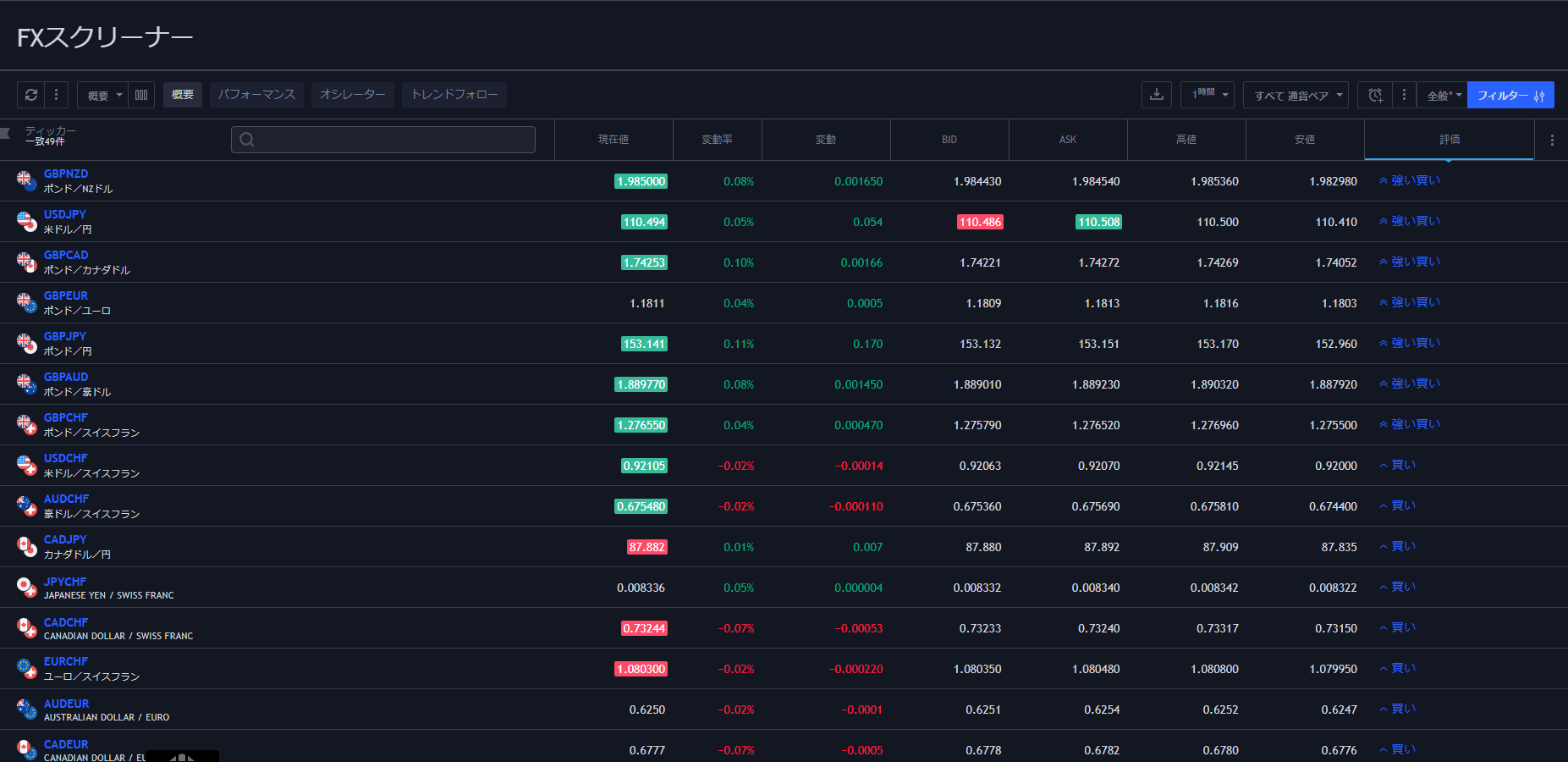
「テクニカル」が示すサインを完全ビジュアル化
「マーケット」⇒「通貨」⇒「主要」⇒「USDJPY(米ドル/円)」⇒「テクニカル」を選択すると下の左画面が出せます。
主要なテクニカルについて、時間足ごとに現在の状況をメーターで「買い」「売り」を表示できます。
テクニカル分析がよくわからない、調べるのが面倒という人でも簡単にサインをチェックできます。
買いと売りをジャッジ
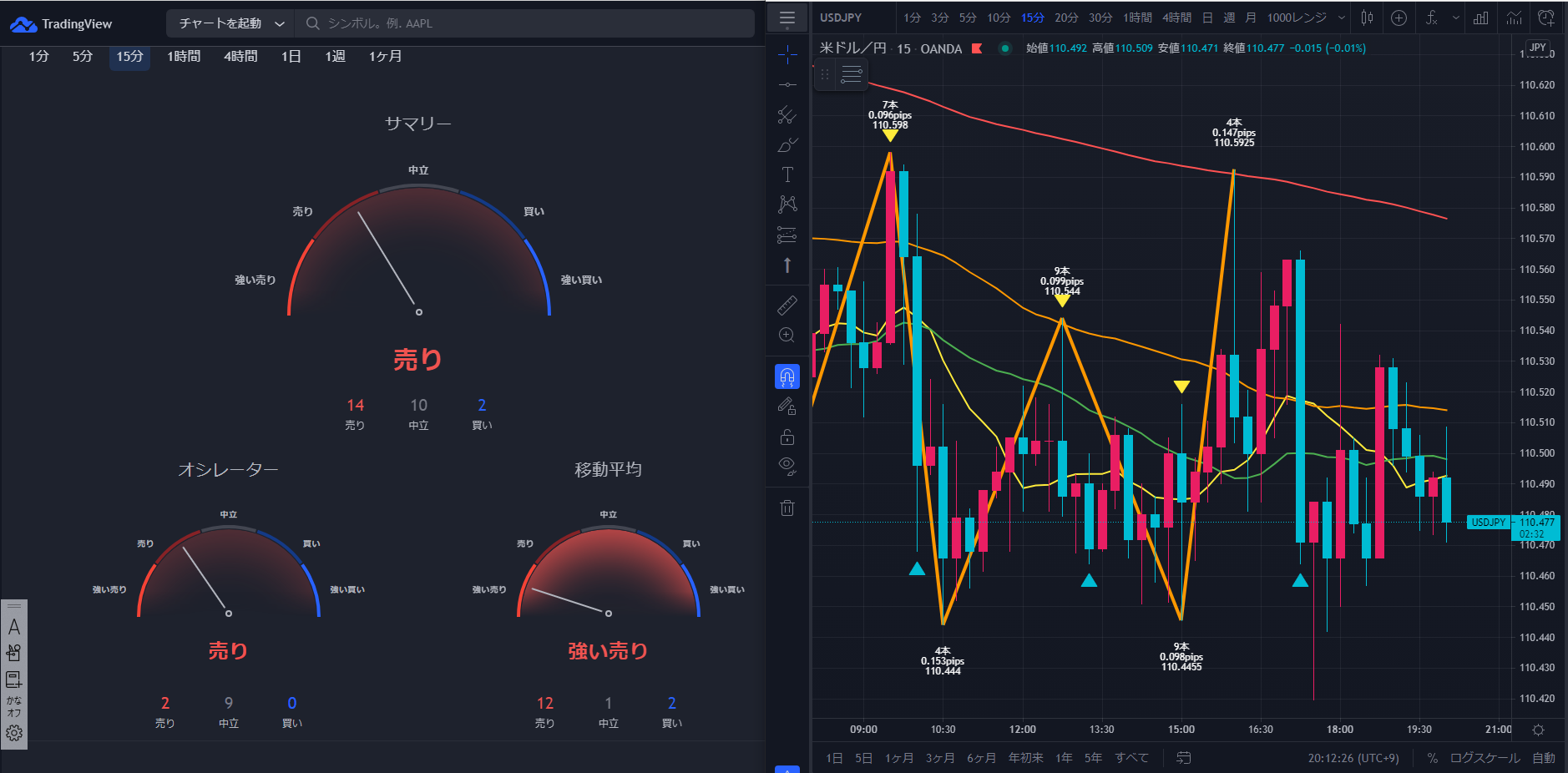 米ドル/円テクニカル、15分足チャート「Trading View」
米ドル/円テクニカル、15分足チャート「Trading View」
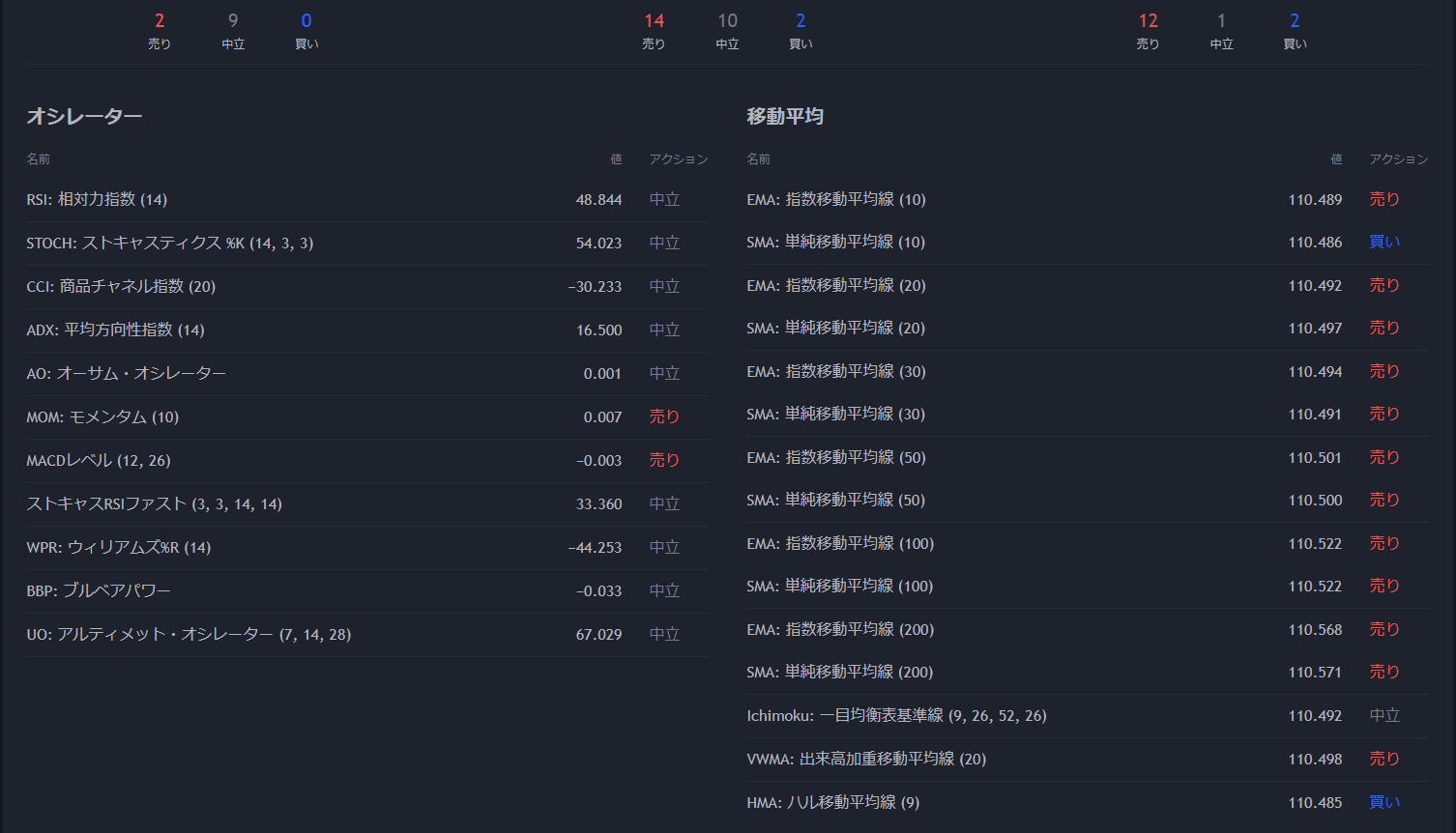
これだけの数のオシレーターと移動平均線で判断しているようです。
検証はしていませんが、「強い売り」や「強い買い」の時にエントリーすると成績が良くなるかも( ´艸`)
世界の「経済指標」をチャート上に表示
重要な経済指標の変更、要人発言等があると為替相場が乱高下する場合が多いですよね。
そういったイベントをチャート上に表示することもできます。
私は経済指標の発表前には不測の事態に備えてトレードしない、ポジションを持っていたらその前に決済するようにしています。
ローソク足の上でダブルクリックするか、右クリックすると下図のようにメニューが表示されます。
一番下に出てくる「設定」をクリックします。

赤の四角で囲った「イベント」をクリックします。
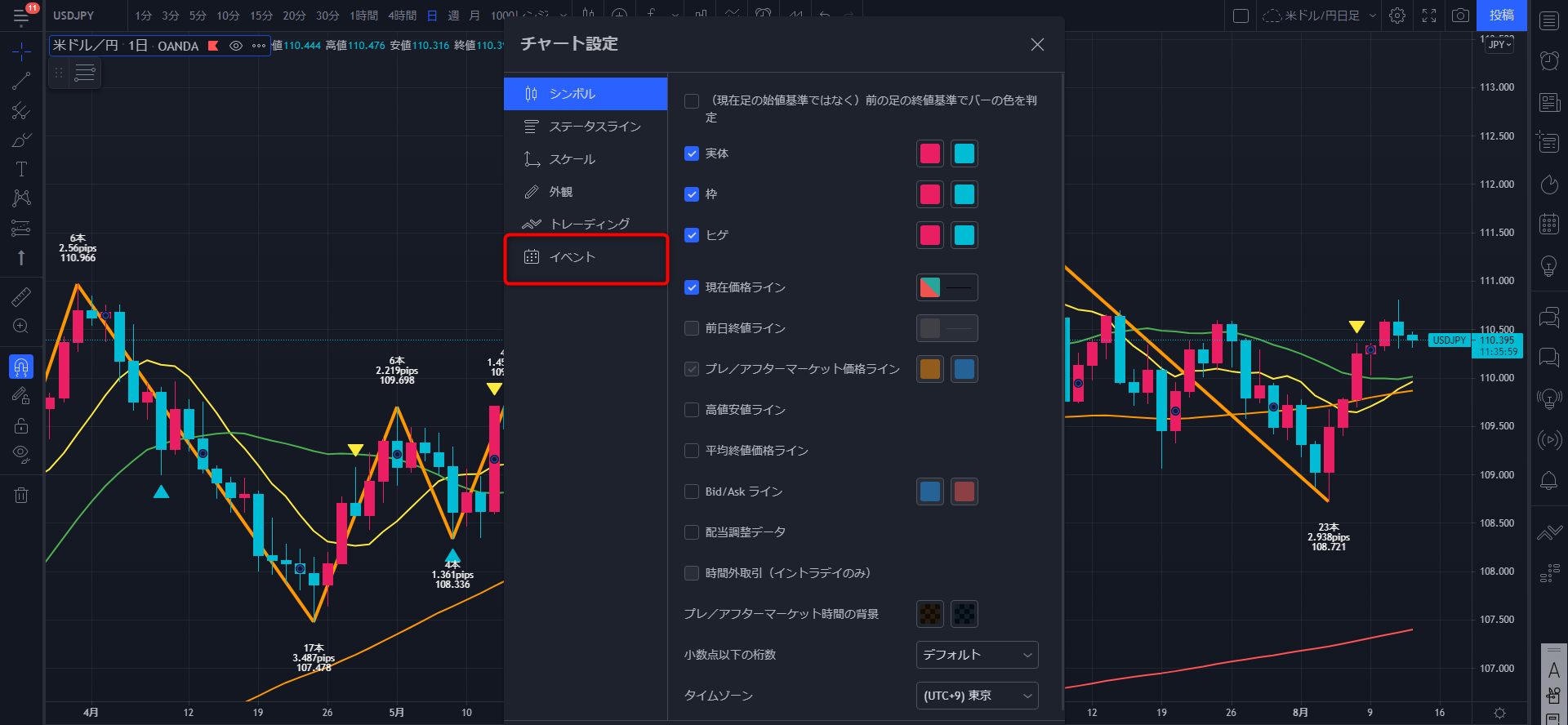
「▢チャート上に経済イベントを表示」にチェックを入れます。
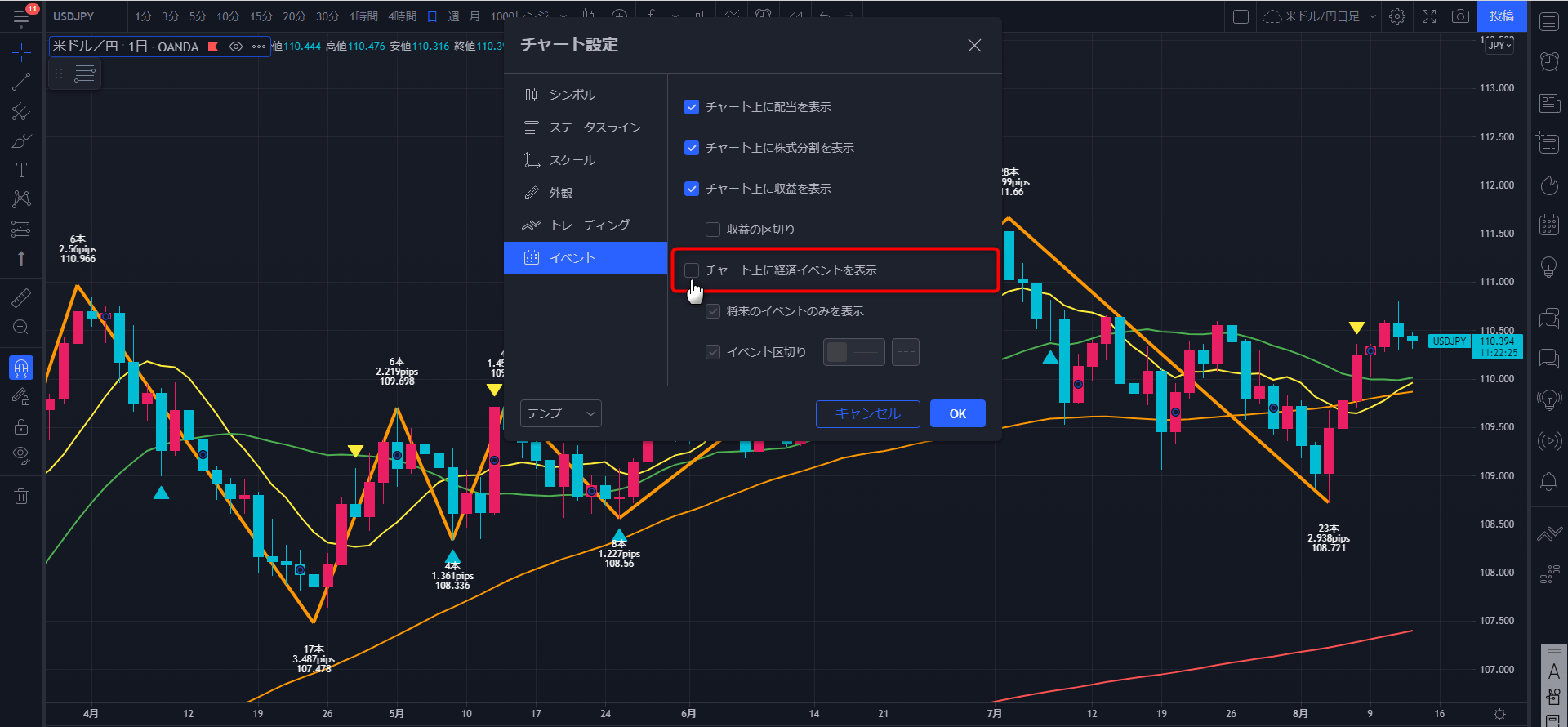
そうするとチャートの右下にこれから経済指標の発表を控えている国の国旗が出てくるのが確認できますね。
右上にはその国の国旗と経済指標の発表時間、クリックすると「どういう内容の発表」かが表示されます。
「結果」「予測」「前回」の比較ができるようになっており、予測とかなり違う結果が出れば乱高下する可能性が高いといえますね。
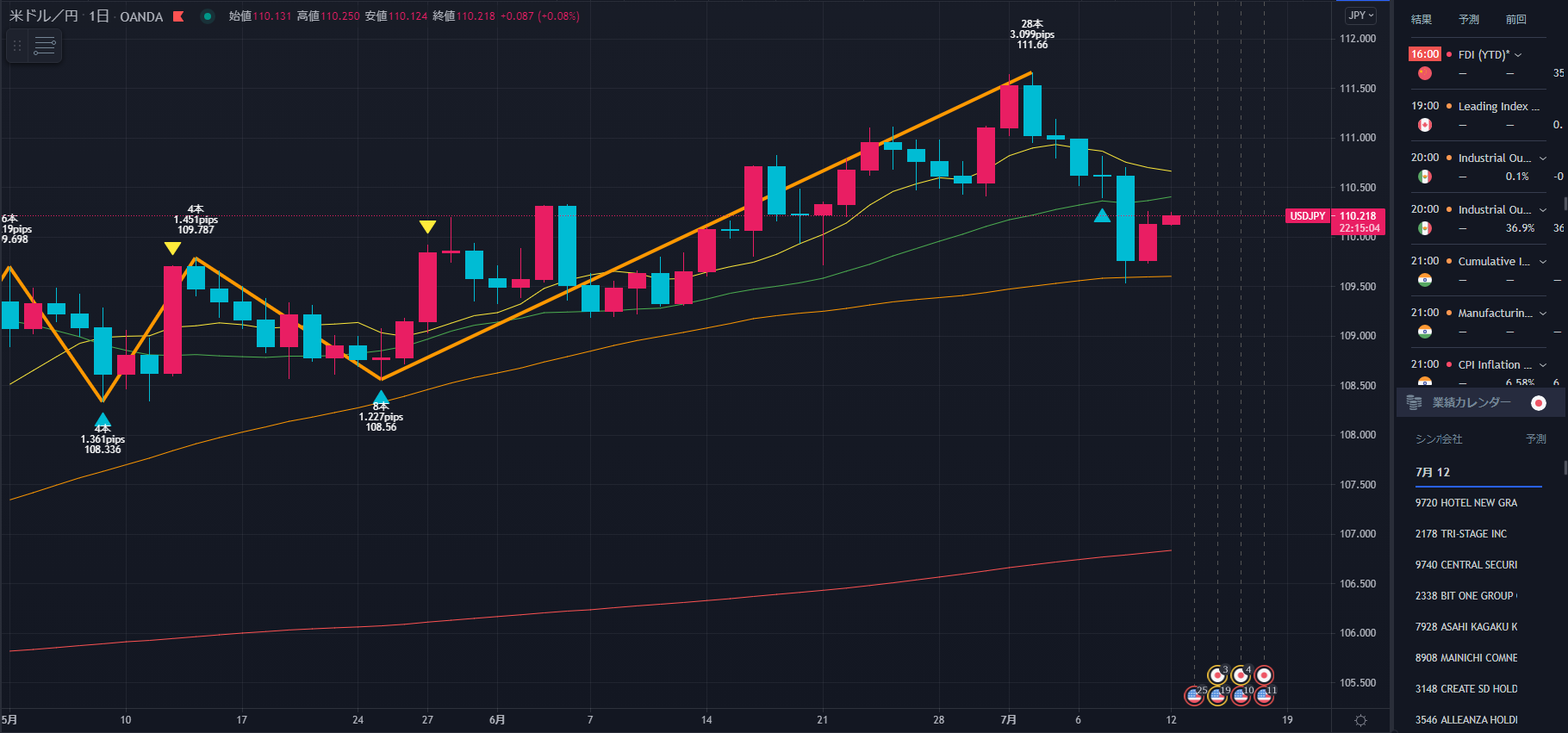
どの国の経済指標を表示するかは設定で自由に調整できます。
国の絞り込みは、上段のグループ、地域からG20、アジア太平洋、中東、ヨーロッパ、アメリカ、アフリカを選択できます。
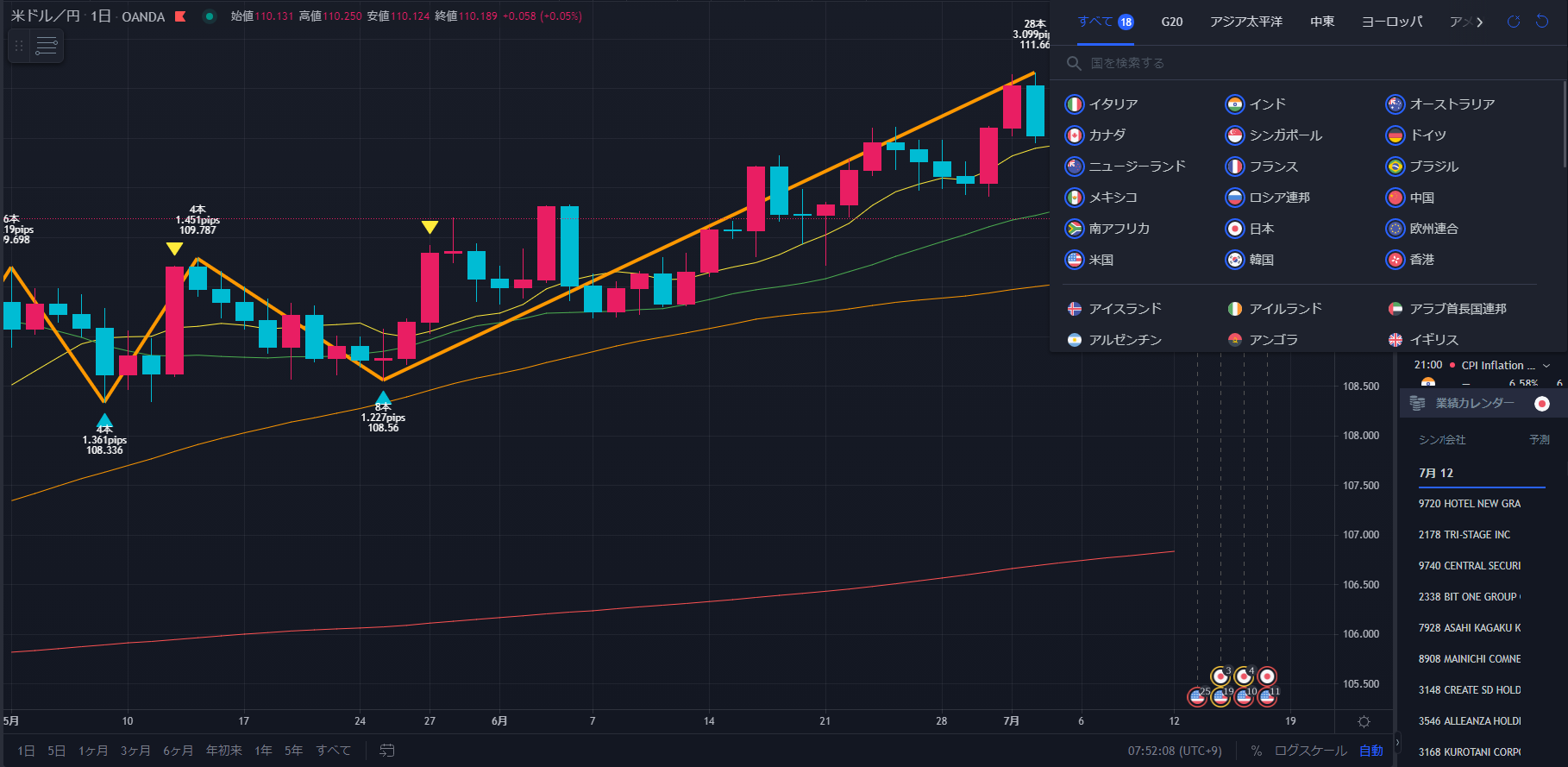
直接国名を入力して検索することもできますし、国旗をクリックして選択することでその国だけ表示させることもできます。
通貨の「強い」「弱い」が一目でわかる「ヒートマップ」
「マーケット」⇒「通貨」⇒「ヒートマップ」を選択すると下の画面が出せます。
ヒートマップでは、通貨ペアごとの強弱をすぐにチェックできます。
横軸で各通貨ぺアの当日の変化率を表してします。
表の見方は、緑が強い(買われている)、赤が弱い(売られている)ことを示しています。
このヒートマップは横軸で確認して、どの通貨がどの通貨に対して強いのか、弱いのかがわかります。
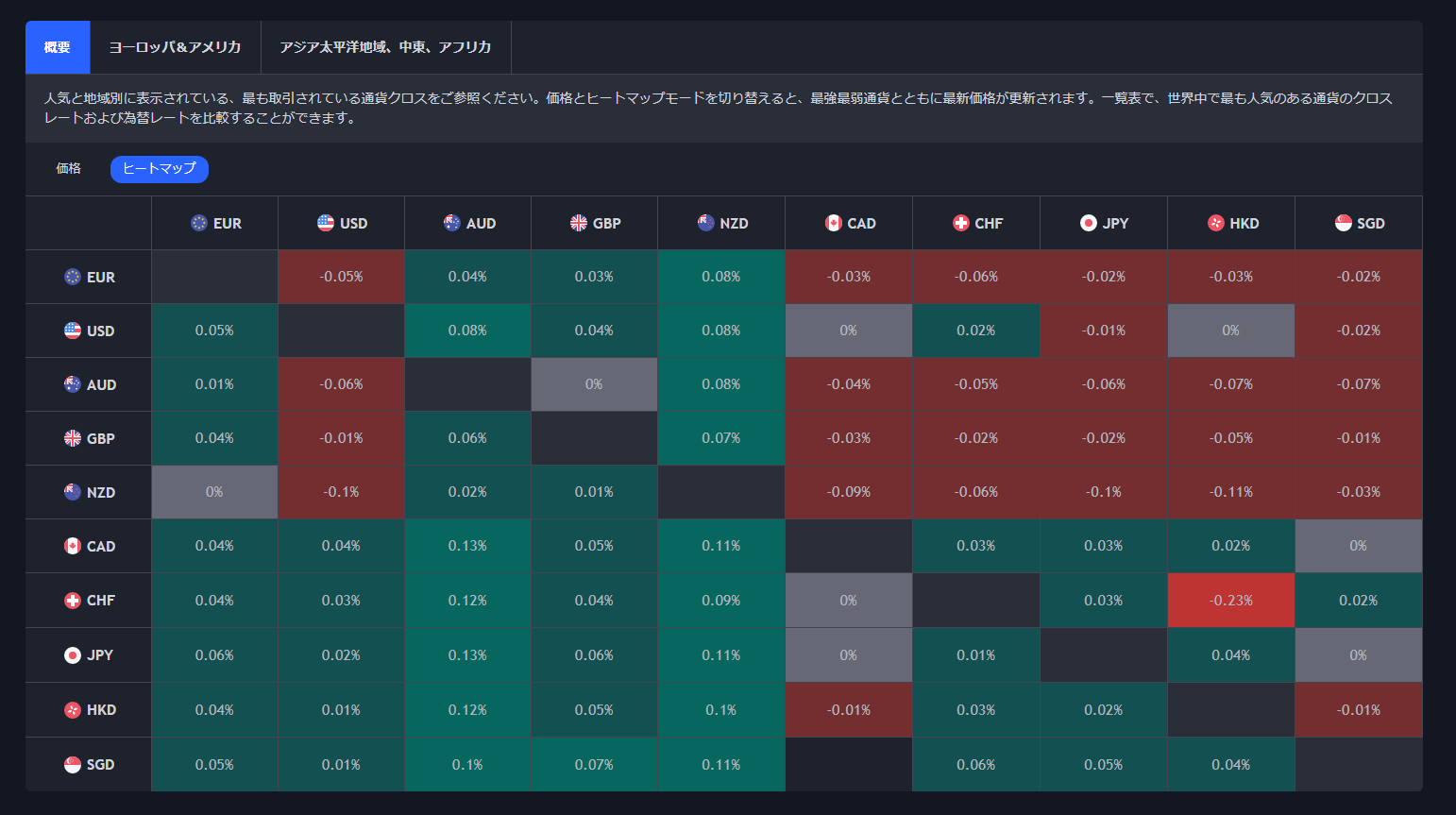
どんな端末からも相場分析可能
OSに依存せず、同一アカウントであれば、外出先でPC、スマホ、タブレット上で画面を表示することができます。
ブラウザタイプなので、PCで使う場合はダウンロードする必要がなく、ハードの容量を心配する必要がありません。
スマホとタブレットでは、ブラウザだけでなく、アプリをダウンロードして使えます。
例えば、自宅のPCで一度設定したチャート画面を保存しておけば、スマホやタブレットで同じチャート画面を外出先で確認することができます。
FX会社のチャートツールは無料で使えるものがほとんどですが、自宅のPCで移動平均線、支持抵抗線(水平線)、トレンドライン、オシレーター(ストキャスティクス、MACD、RCI、RSI等)を設定しても、
①外出先のスマホやタブレットでは共有できない。
②移動平均線やオシレーターの設定数が限られている。
③最初から設定し直さなければならない。
あなたもこんな経験はないでしょうか。
③は特に時間の無駄ですね。
「Trading View」なら例えば外出先でスマホから移動平均線を1本追加して、自宅に戻りPC画面を開くと、今度はスマホで追加した移動平均線が同期されています。
こんな便利な使い方ができます。
私同様、日中サラリーマンで兼業トレーダーの方には特におススメのチャートツールです。
同期ができるチャートツールは「Trading View」以外には私が知る限りありません。
もし他にあれば是非教えてくださいね。
世界中の「マーケットデータ」の取得
FX市場はもちろん、ビットコイン、イーサリアム、ライトコイン等の仮想通貨、金、銀、プラチナ、オイル等の商品先物・CFD、日経225、ニューヨークダウ、S&P500、ナスダック、VIX等の指数・先物、アップル、テスラ、トヨタ等の個別株、債券先物などの銘柄を自由に表示することができるほか、他の銘柄との比較も簡単に行うことができます。




世界中の50以上の証券取引所の主要な株式、先物、商品、すべての主要な指数、為替、ビットコイン、CFD、債券等、リアルタイムデータを表示することができます。
Trading Viewの料金プラン「無料~3つの有料プラン」
「Trading View」は無料プランでも使えますが、無料プランは日足以上の上位足(日足・週足・月足)しか表示されません。
有料プランに切り替えることによって使える機能を増やすことができます。
最初の30日間は無料で使えますので、一番グレードの高い「プレミアム」を是非使ってみてくださいね。
使用してみて自分にあわなければ、自動更新で支払いが発生する仕組みなっていますので、期限内にキャンセルすればいいだけです。
期限が近づくとメールで「Trading View」から通知がきますので、忘れることはないでしょう。
以下4つのプランの特徴
・「基本」(無料)プラン
無料プランのみ広告が表示されます
時間軸で使用できるのは日足・週足・月足のみ
1つの画面で表示できるチャートの数は1つ
インジケーターは3個まで表示可能
アラート設定は1個まで(有効期限2ヶ月)
デバイスは1台のみ(PC・スマホ・タブレット同時に開くことはできません)
チャートレイアウトの保存数1つ
表示できるローソク足は5,000本
過去データは年次7年
・「エッセンシャル」プラン
インジケーターは5個まで表示可能
出来高プロファイルインジケーター使用可(エッセンシャルプラン以上)
1つの画面で表示できるチャートの数は2つ
(例:左画面に15分足・右画面に1時間足)
(例:左画面に米ドル/円・右画面に英ポンド/米ドル)
アラート設定は10個まで(有効期限2ヶ月)
デバイスは1台のみ(PC・スマホ・タブレット同時に開くことはできません)
チャートレイアウトの保存数5つ
表示できるローソク足は1万本
過去データは年次20年
・「プラス」プラン
インジケーターは10個まで表示可能
1つの画面で表示できるチャートの数は4つ
アラート設定は50個まで(有効期限2ヶ月)
デバイスは2台まで(PC・スマホ・タブレットのうち、同時に2台まで開けます)
チャートレイアウトの保存数10つ
表示できるローソク足は1万本
過去データは年次20年
・「プレミアム」プラン
インジケーターは25個まで表示可能
1つの画面で表示できるチャートの数は8つ
アラート設定は400個まで(無期限設定可)
デバイスは5台まで(PC3台・スマホ・タブレット含め同時に5台まで開けます)
チャートレイアウトの保存数に制限なし
表示できるローソク足は2万本
秒足も表示可(1~60秒・1秒単位で設定可)
過去データは年次20年
「Trading View」を使うと以上のようなことができます。
他にもまだまだ便利な機能がありますが、多すぎて紹介しきれません( ´艸`)
それでは「Trading View」の開設手順から説明していきます。
Trading Viewお申し込み前に
今回初めてTrading Viewを使われる方に2つの特典を無料プレゼント
私のブログから「Trading View」の有料(エッセンシャル、プラス、プレミアムのいずれか)プランお申し込みで
①「Trading Sessions(夏時間)」のPineエディタ(プログラム)を差し上げます。
②米ドル/円で勝率72.44%、PF1.694と好成績の「ストラテジー」の名称をお教え致します。
詳細はTrading Viewお申し込みで2つの特典プレゼント!!をご覧ください。
クッキーの削除
「TradingView」のページを以前に開いていた場合、IDを取得されていない場合でも、特典の対象とならない可能性がありますので、申し込み前に必ずCookie(クッキー)の削除をお願い致します。
クッキーは、簡単に言えばブラウザ利用者の情報をためておくシステムです。
PC・タブレット・スマホ、過去に自分しか使っていなくて、「TradingView」は絶対に一度も開いていないと自信がある方は作業不要です(笑)
過去に私のブログから「TradingView」をクリックして90日を経過した方も対象外になってしまいますので、念のためクッキーの削除を行ってから申し込みをしてください。
「Trading View」のIDを作成する前に、以前の訪問情報を削除して、新規IDと認定してもらうためにクッキーの削除を行います。
クッキーの削除の仕方については、以下の通りです。
Google Chromeの場合
「Google Chrome」を開きます。
右上にある「・」が縦に3つあるところをクリックします。
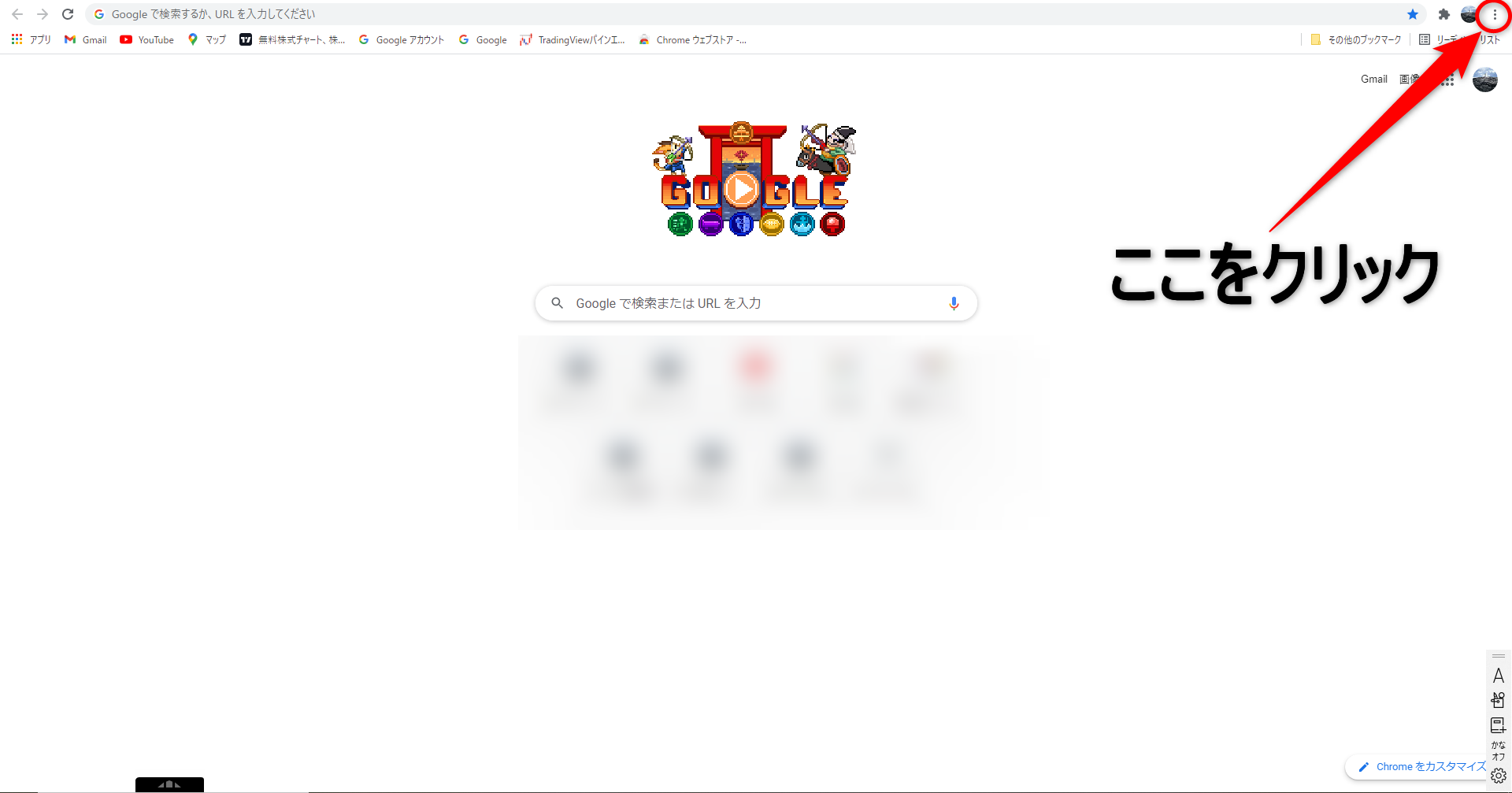
「設定」をクリックします。
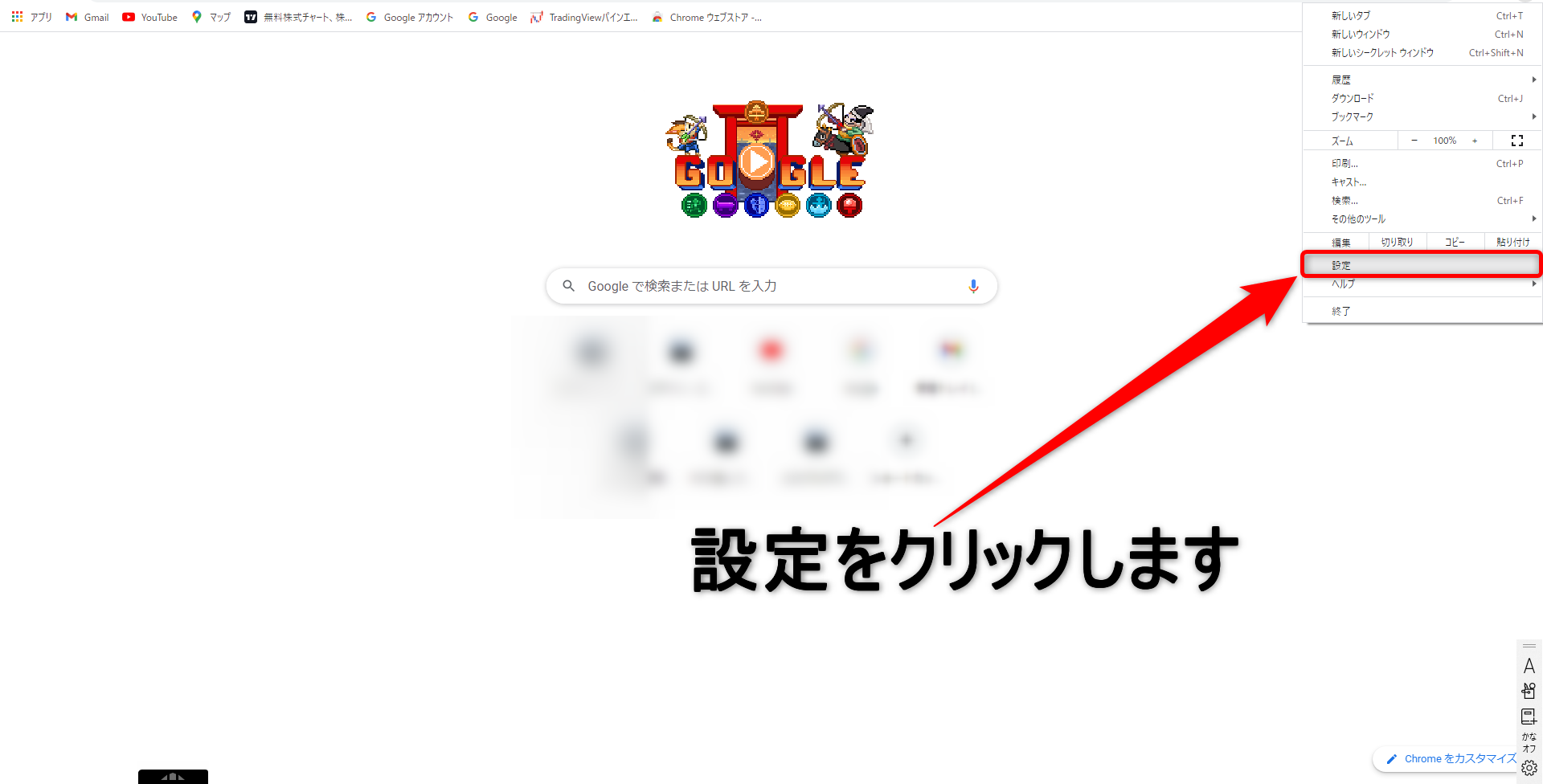
下にスクロールすると「プライバシーとセキュリティ」の中の「閲覧履歴データの削除」をクリックします。
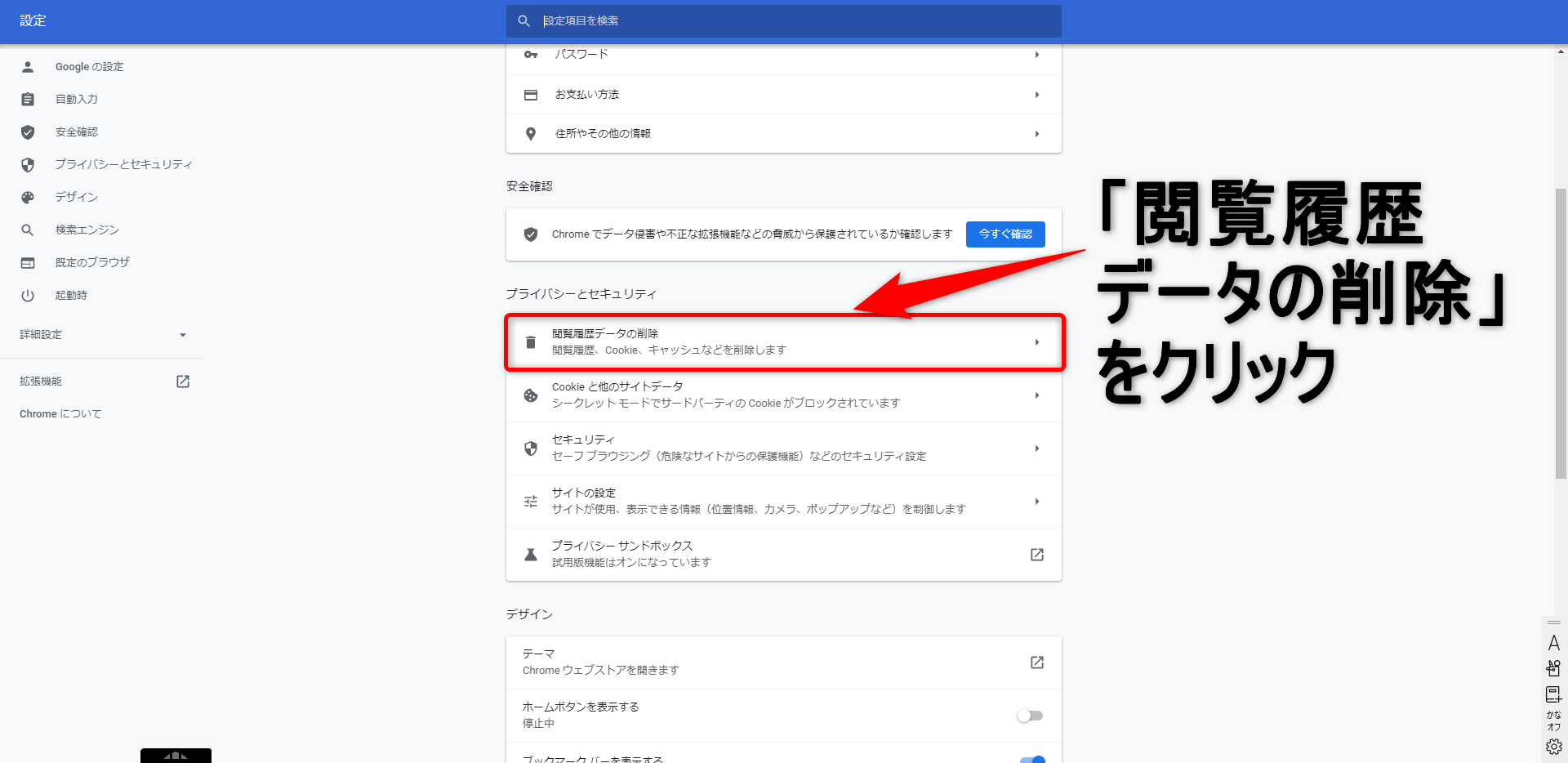
期間を「全期間」に変更します。
「閲覧履歴」や「キャッシュされた画像とファイル」を削除したくない場合はそれぞれのチェックを外してください。
「Cookieと他のサイトデータ」のチェックは外さないでください。
「データを削除」をクリックすると作業終了です。
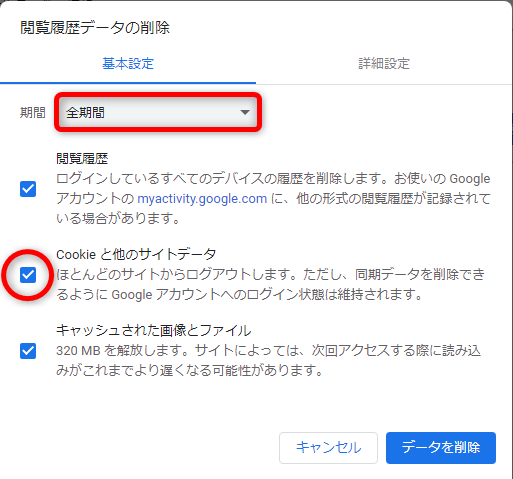
Microsoft Edgeの場合
「Microsoft Edge」を開きます。
右上にある「…」をクリックします。
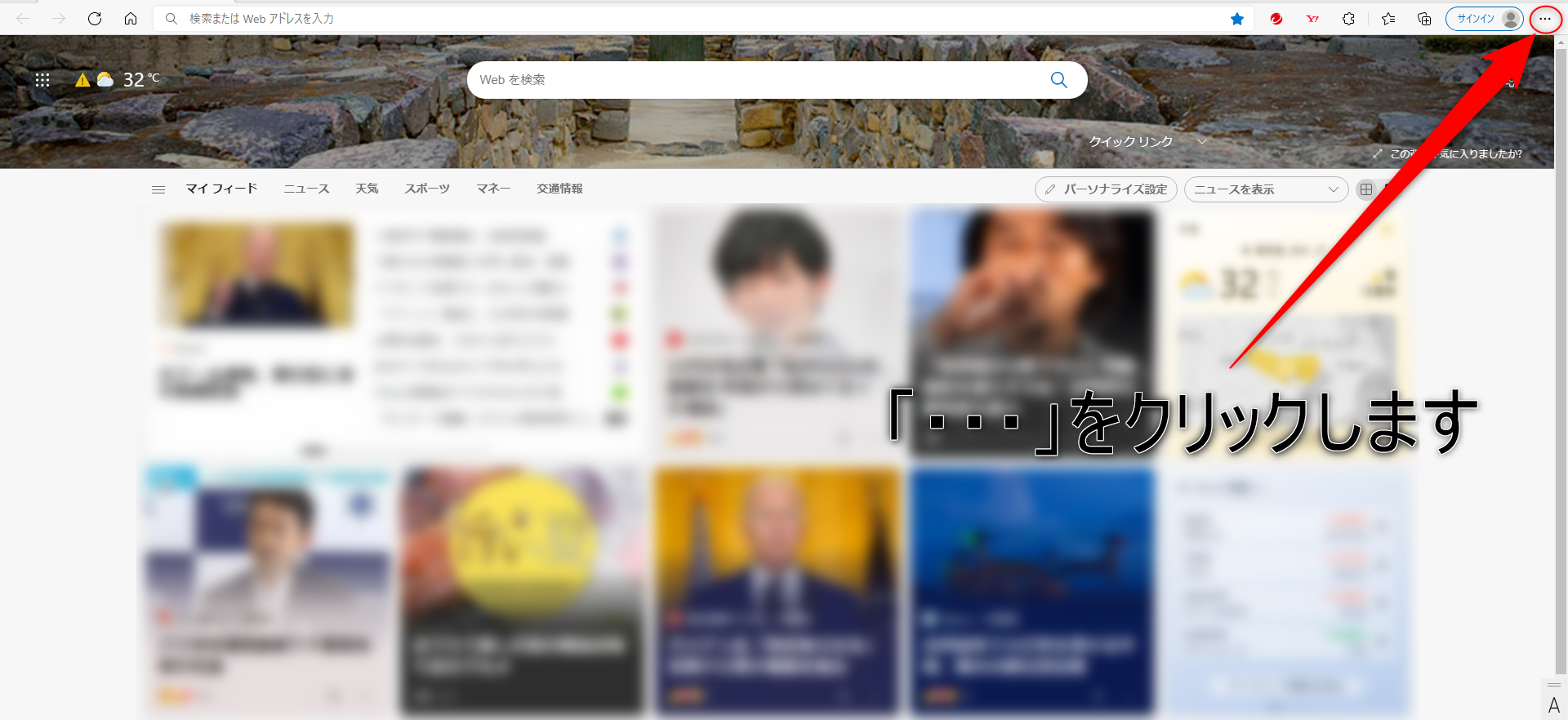
「設定」をクリックします。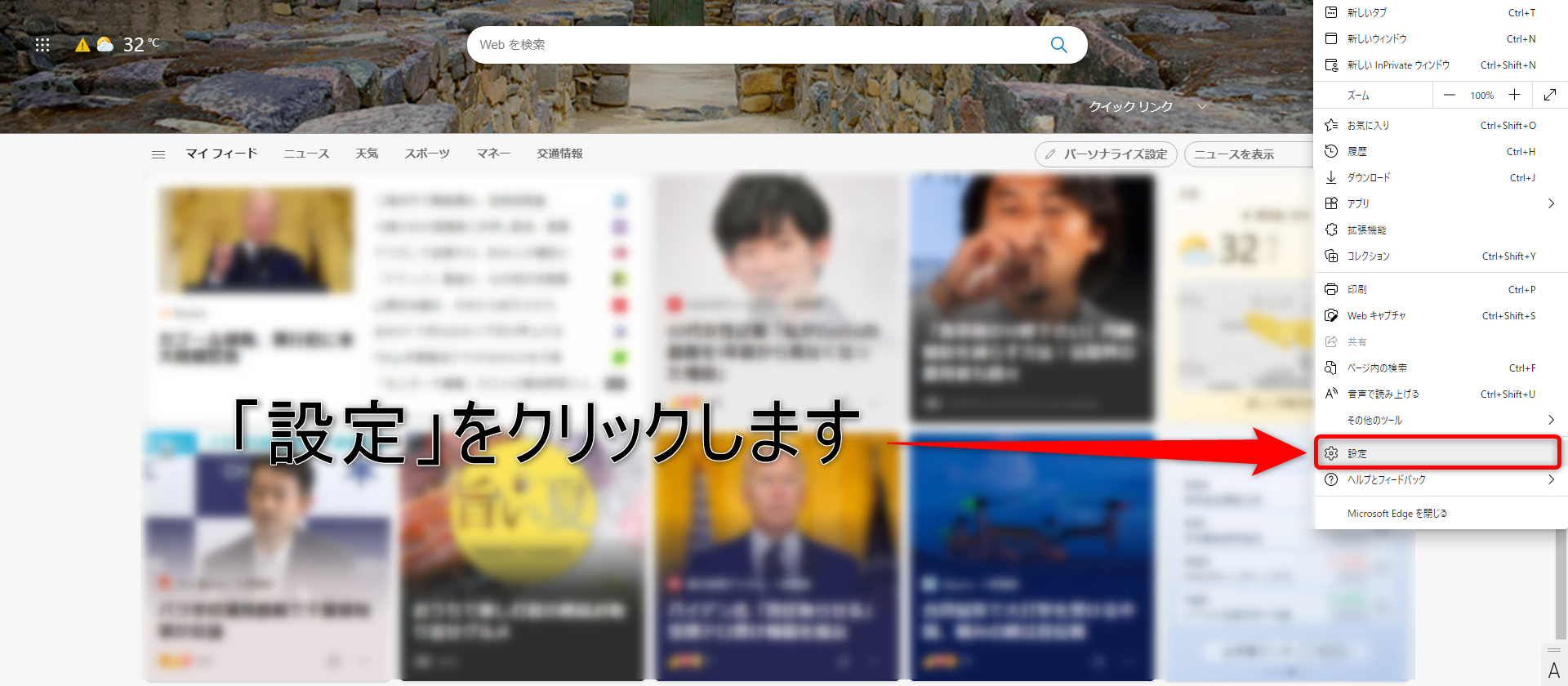
「プライバシー、検索、サービス」をクリックします。
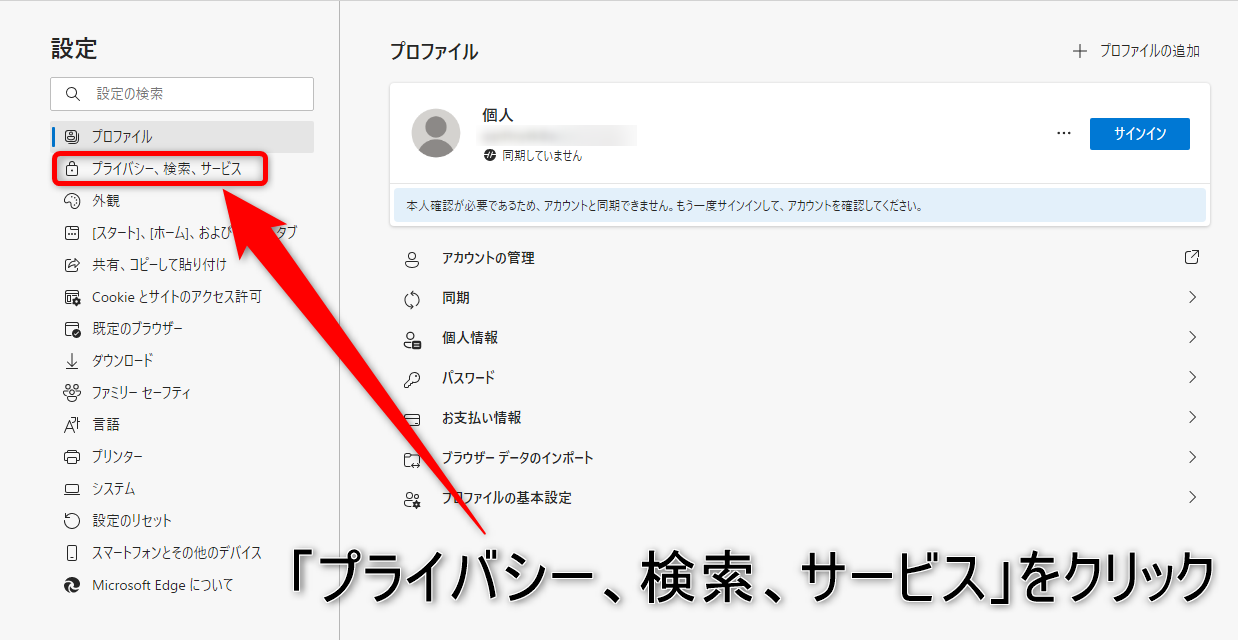
「クリアするデータの選択」をクリックします。
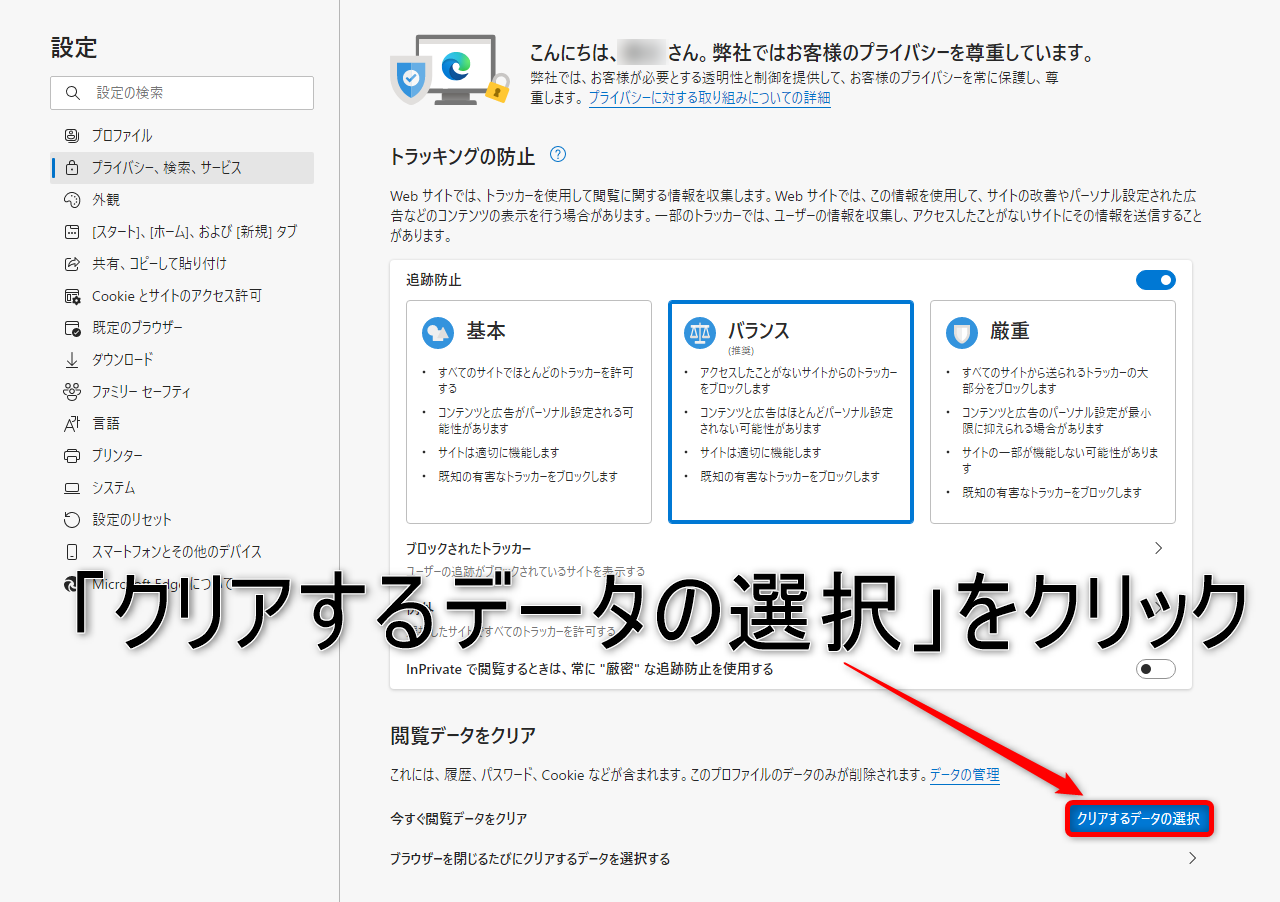
時間の範囲を「すべての期間」に変更します。
「閲覧の履歴」・「ダウンロードの履歴」「キャッシュされた画像とファイル」を削除したくない場合はそれぞれのチェックを外してください。
「Cookieおよびその他のサイトデータ」のチェックは外さないでください。
「今すぐクリア」をクリックすると作業終了です。
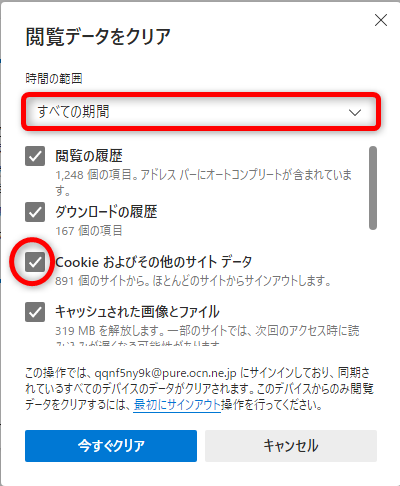
Safariの場合
「設定」をタップします。
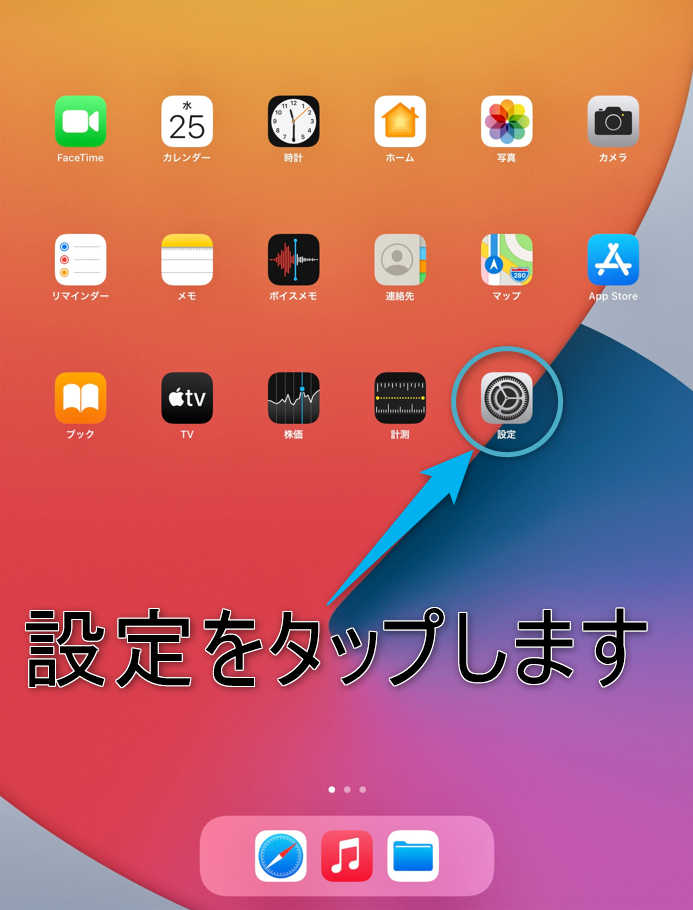
「Safari」⇒「履歴とWebサイトデータを消去」をタップします。
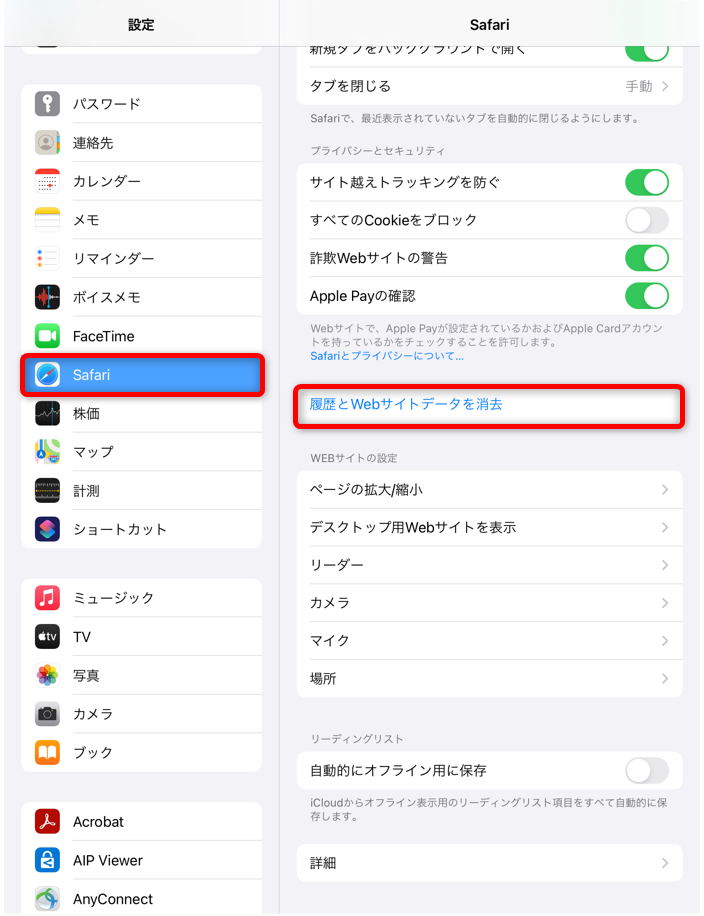
「消去」をタップします。
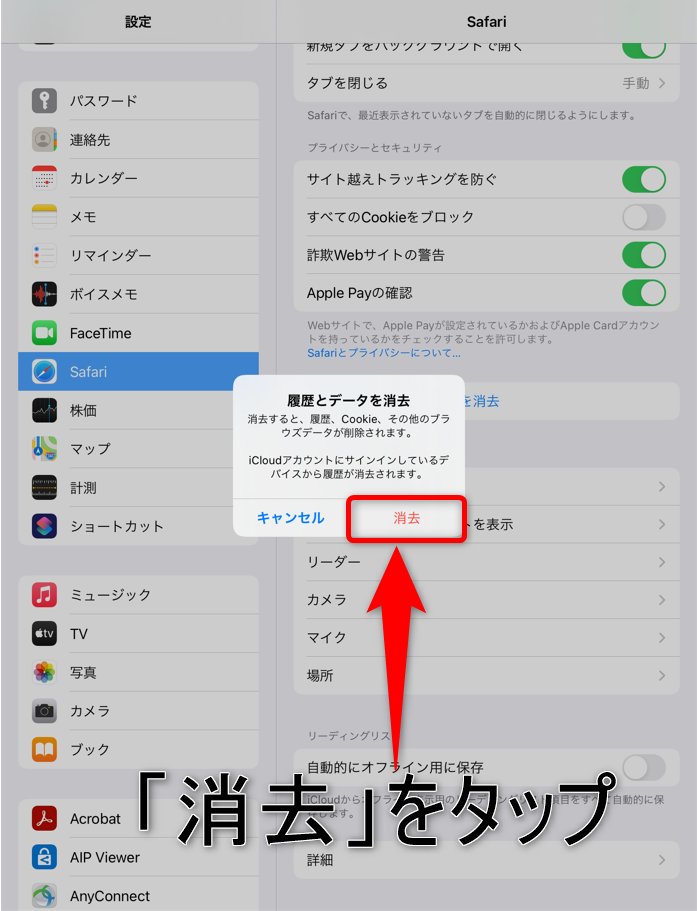
Trading Viewお申込み手順
パソコンの場合
「Trading View」のお申し込みは
⇓こちらから⇓
いきなり英語表記でびっくりすると思いますが、右上に「英語」「日本語」の切り替えタブが出てきた場合は、「日本語」に切り替えてください。
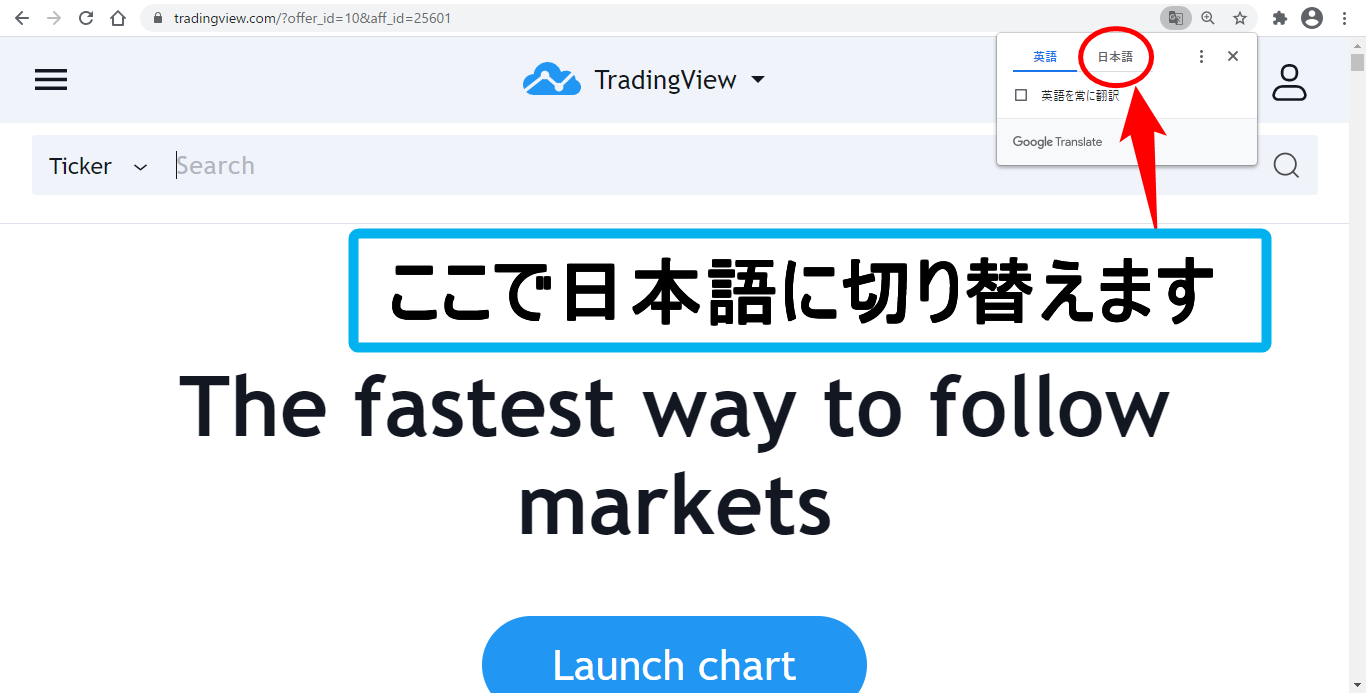
日本語に切り替えた後、英語・日本語切替タブを「×」で閉じて「無料トライアルを開始」をクリック。
⇓ ⇓ ⇓ ⇓
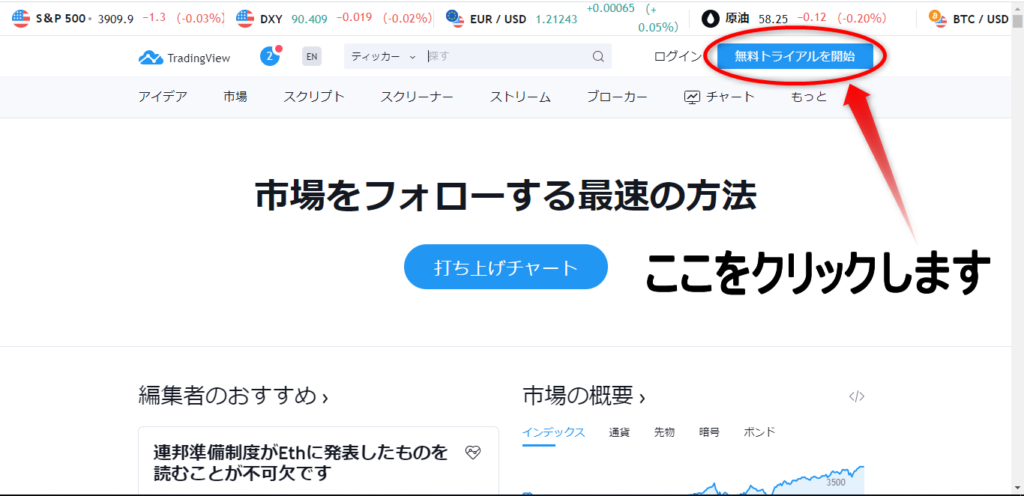
「基本(無料)」以外では「エッセンシャル」、「プラス」、「プレミアム」のプランがありますが、30日間は無料で使えますので、是非「プレミアム」を使ってみてください。
↓下記3つのプランがあります↓
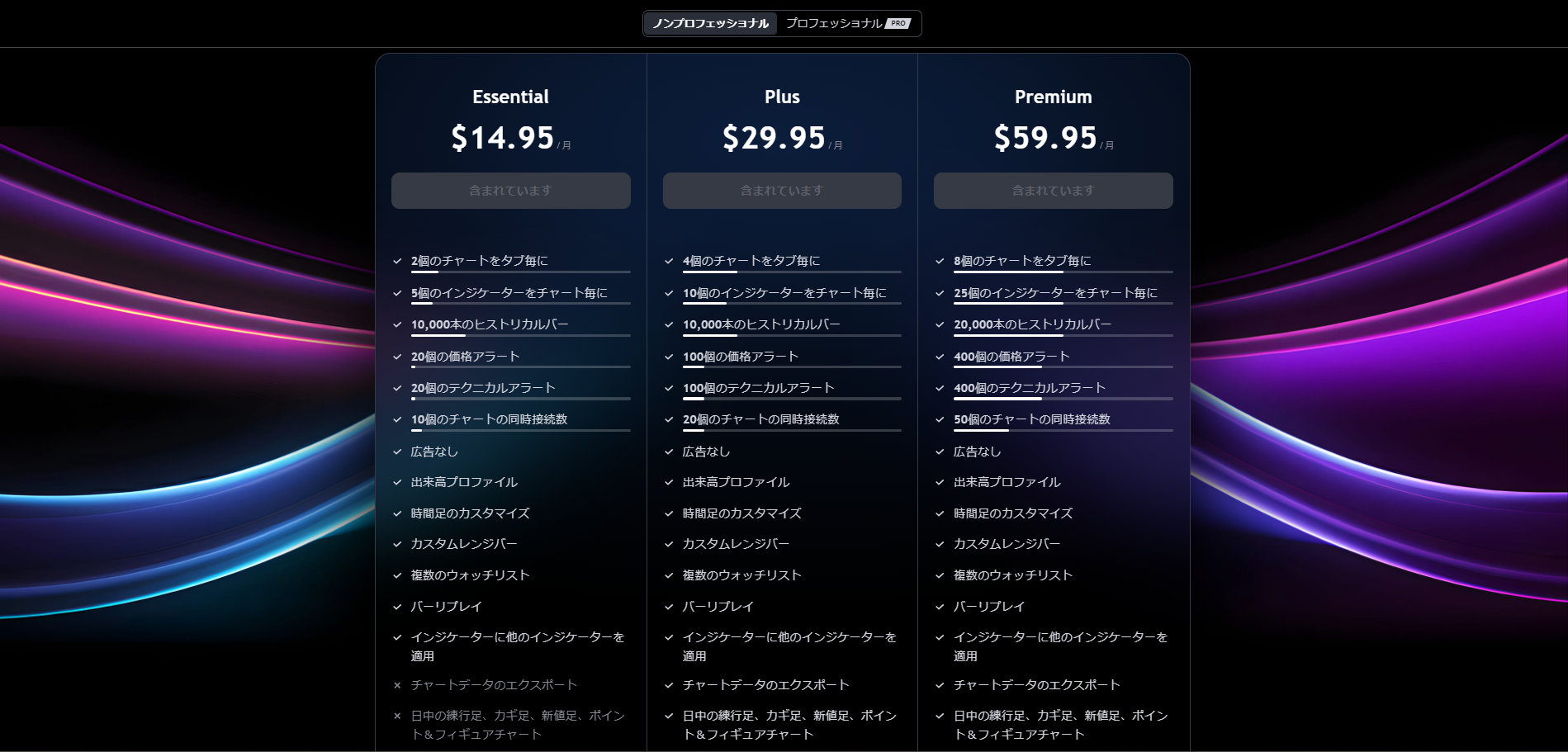
プランは途中変更も可能で、30日間使った後、他のプランに変更する事もできます。
30日間使ってみて、あなたが「Trading View」を使う必要性を感じなければ、契約解除すれば費用はかかりません。
1ドル156.772円で計算すると、
・「エッセンシャル」月額2,344円
・「プラス」 月額4,695円
・「プレミアム」 月額9,398円
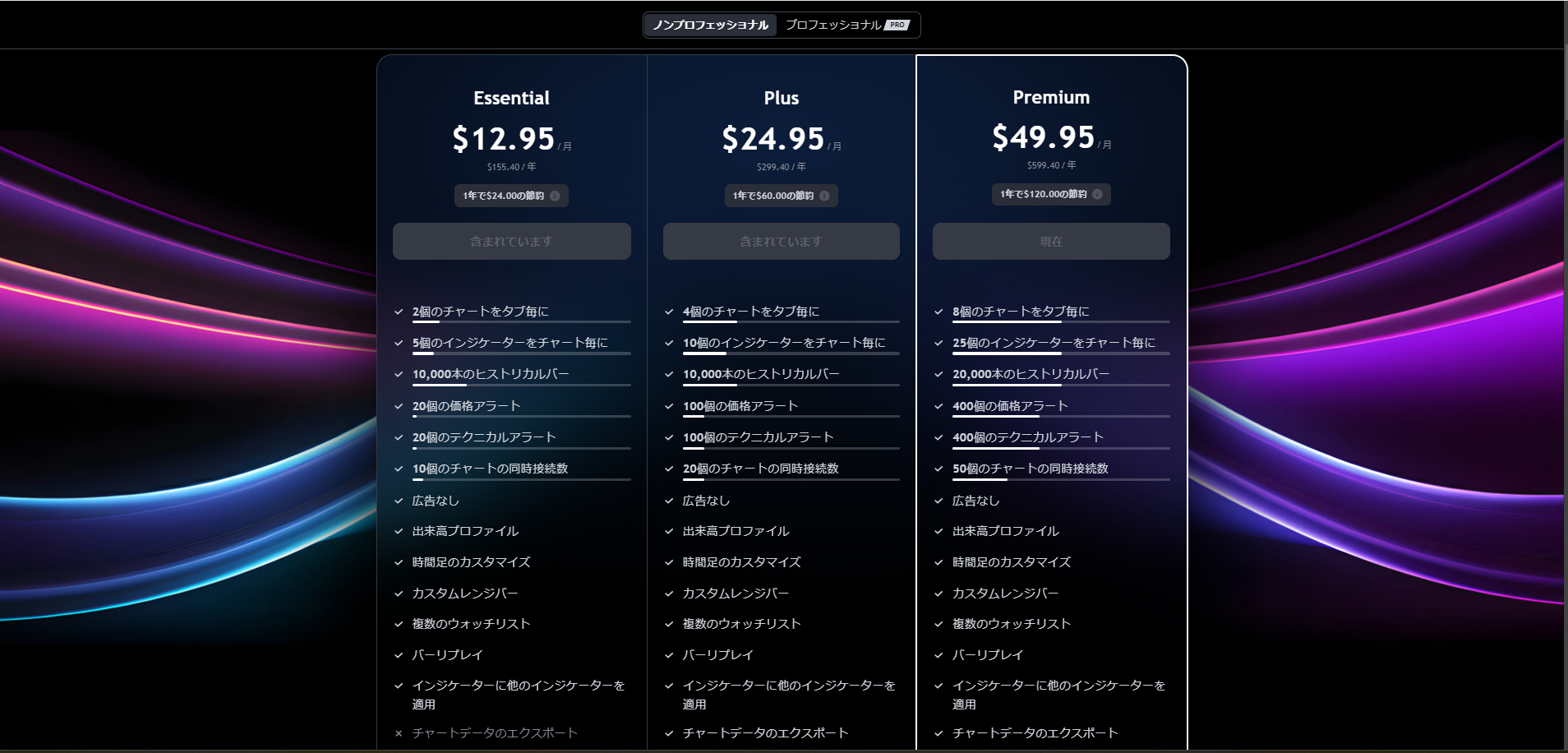
年払いにすると割引になり、
・「Essential」年間24,362円で月額2,030円
・「Plus」 年間46,938円で月額3,912円
・「Premium」年間93,969円で月額7,831円
どれかプランを選択するとサインアップの画面になります。
⇓ ⇓ ⇓ ⇓
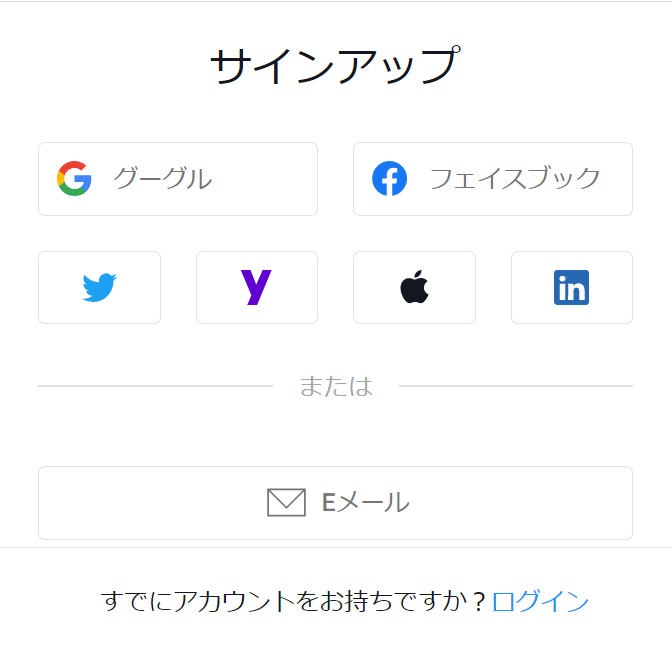
グーグル、フェイスブック、ツイッター、Eメール等のアカウントでログインができます。
スマートフォンの場合
スマホの場合は、下の部分に「英語」「日本語」の切り替えタブが出てきます。
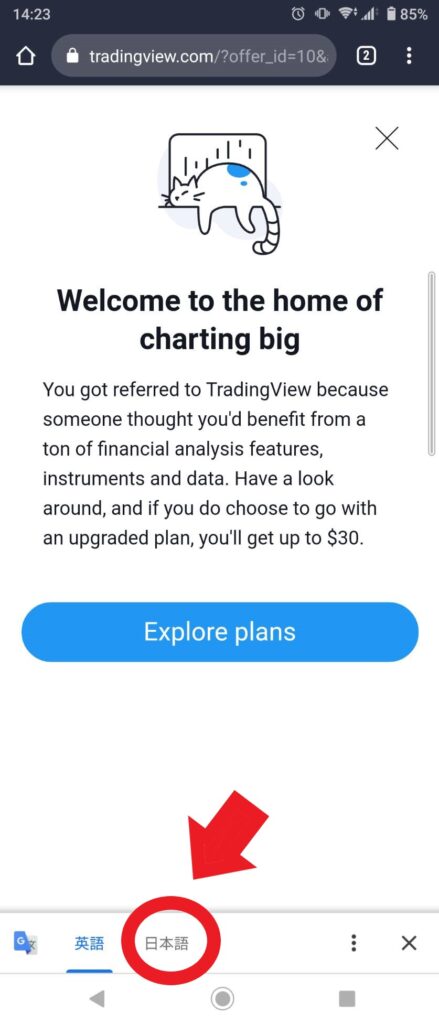
ここで「日本語」をクリックすると⇓

日本語に変換された後に、
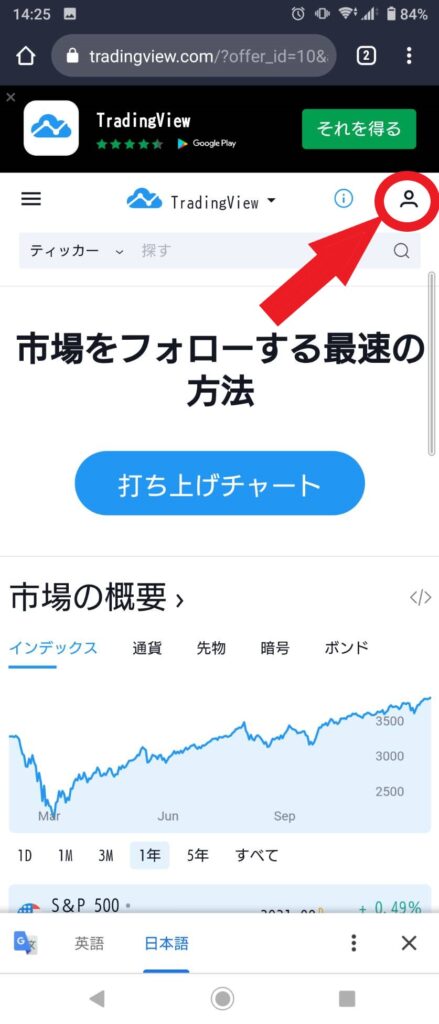
右上の矢印部分をクリックします。
この後は「パソコンの場合」と同じ手続きになりますので、サインアップの画面でアカウント作成してください。
タブレットの場合
タブレットをお使いの方は「英語」・「日本語」切り替えタブが出てこない場合がありますが、登録した後でも、いつでも設定画面で日本語に切り替えができますので、ご安心ください。
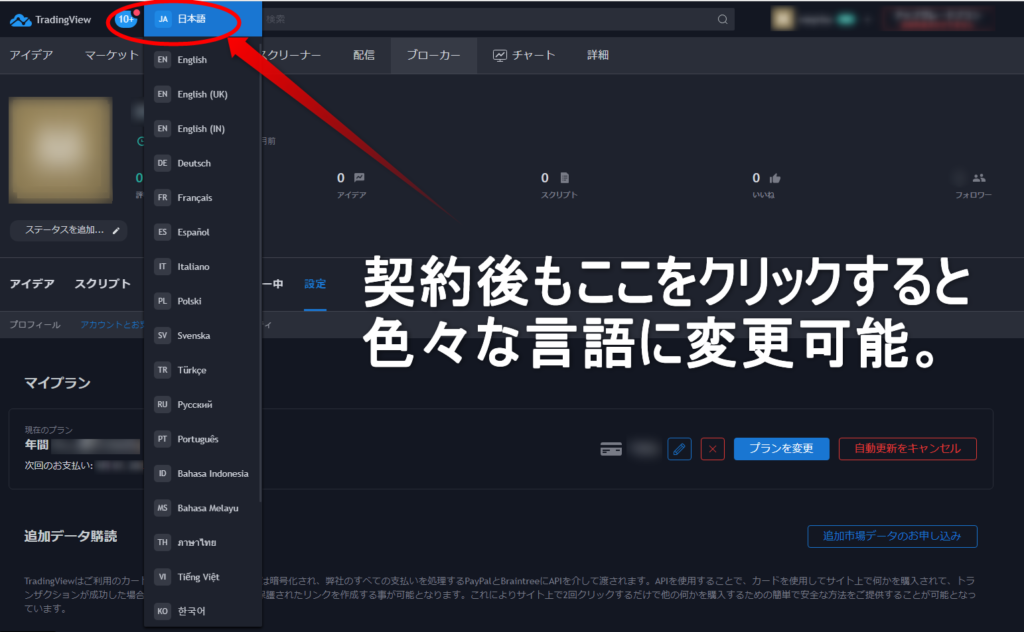
Trading Viewアカウント作成後
「Trading View」で無事にアカウント作成できたでしょうか。
おススメの使い方は、まずは30日間無料で使えますので、「プレミアム」プランを是非使ってみてください。
無料期間中に他のプランに切替えることができます。
また、あなたにとって必要がないと判断すれば、30日後に契約解除すればいいだけです。
自動更新になりますので、その場合は契約解除手続きをしてください。
契約更新直前になると更新までのカウントダウン通知がきますので、手続きを忘れることはないでしょう。
Trading Viewを50%オフで契約する裏ワザ①
無料期間を最後まで試した後、最終日に契約する
Trading Viewは最初の30日間は無料で使えますが、使用しているとTrading View社から割引オファーが何度かきます。
無料期間終了までに徐々に割引率が大きくなってきて契約を迫ってきますが、全てスルーします(笑)
そして無料期間最終日だけ50%オフのオファーがくるのでそこで契約します。
ただし、最終日が過ぎてしまうと50%オフが使えなくなります。
50%オフは年払い契約だけの適用になります。
毎月払いの50%オフはできません。
また、無料期間中に「アップグレード」・「ダウングレード」ができますが、50%オフは契約時のプランが適用されますので、契約後にもプラン変更はできますが、割引は適用されませんので、ご注意ください。
※無料期間、割引率はその都度変更される場合がありますので、あらかじめご了承ください
無料期間中に「無料お試しキャンセルする」
無料期間中に「アカウントとお支払い」⇒「無料お試しキャンセルする」をクリックします。
Trading View社からキャンセル理由を聞いてきますので、「高すぎる」を選んで回答してください。
そうすると特別オファーとして「すべての方がもう少し費用を抑えられます。我々がお力になります。」「50%割引となります」と表示されます。
※上で紹介した最終日の50%オフを待つ方法だと忘れてしまいそうな方は、こちらの手続きの方がいいかもしれません。
年払いが50%割引になると(1ドル156.772円で計算)
・「Essential」年間12,181円で月額1,015円
・「Plus」 年間23,469円で月額1,956円
・「Premium」年間46,985円で月額3,915円
で契約できることになり、かなりお得です。
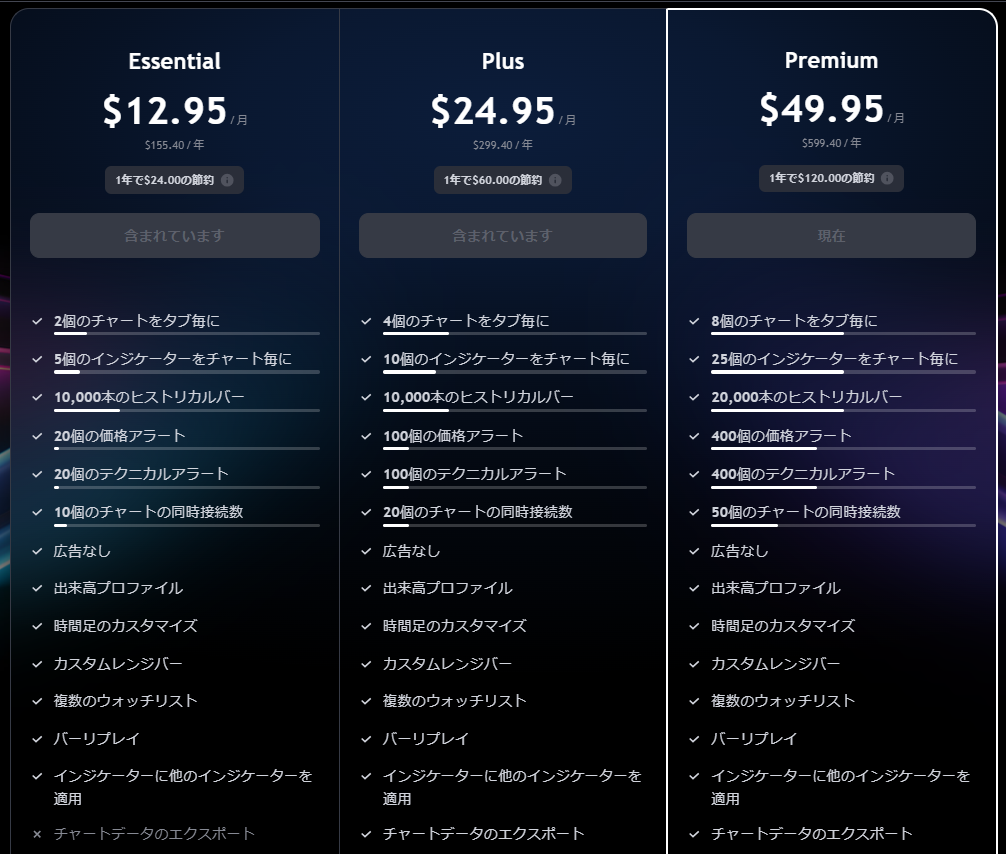
Trading Viewを60%オフで契約する裏ワザ②
Trading Viewは毎年ブラックフライデー・サイバーマンデーセールを行っており、年払いプランが最大60%オフになります。
期間は毎年11月下旬から12月初めまで。
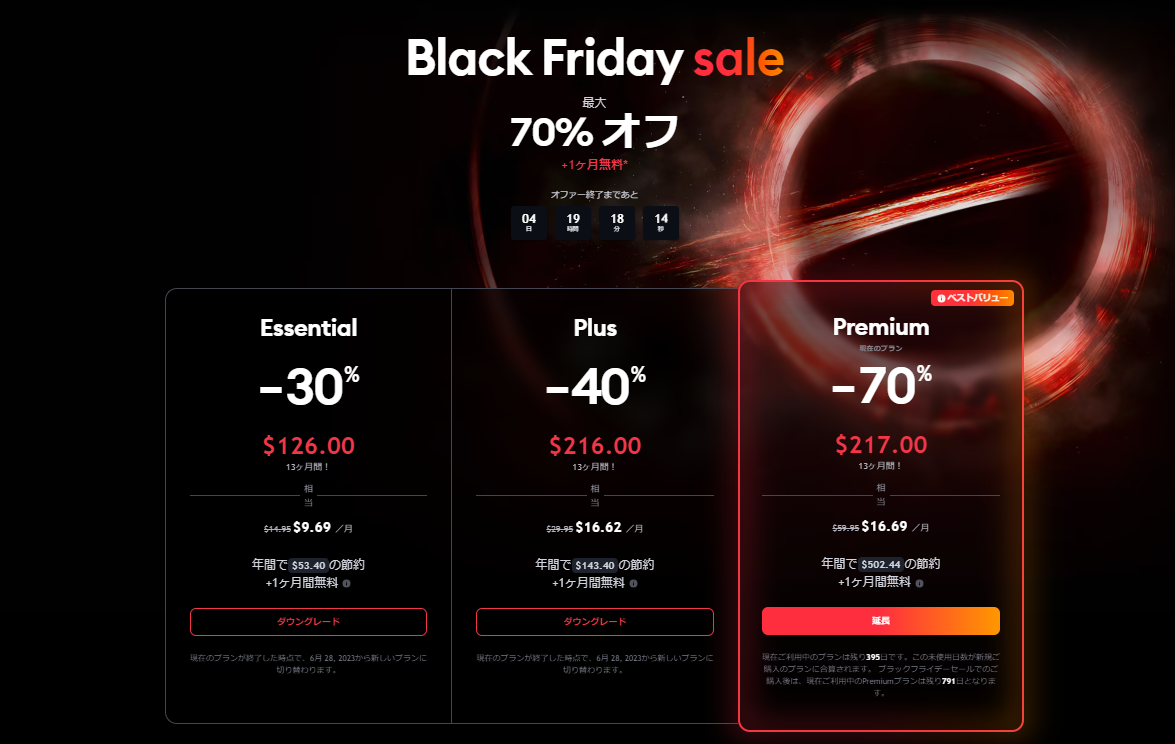
2023年は11月20日(月)17:00~11月25日(土)17:00までの期間に新規または更新した方が対象でした。
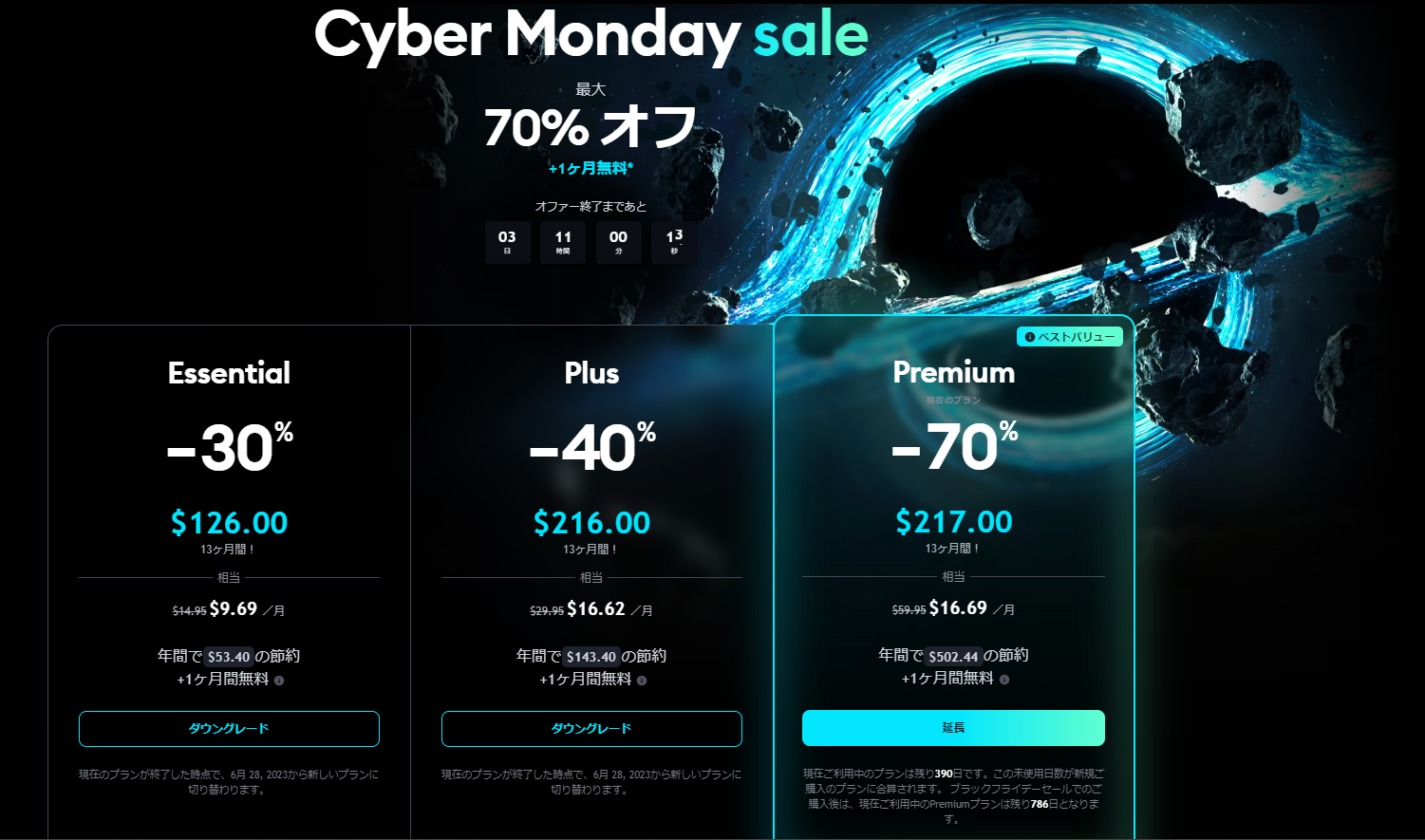
2023年は11月25日(土)17:00~11月29日(水)17:00までの期間に新規または更新した方が対象でした。
2023年は1ドル156.772円で計算すると
「Essential」プランが30%オフとなり、126ドルで13ヶ月利用でき、月額1,519円
「Plus」 プランが40%オフとなり、216ドルで13ヶ月利用でき、月額2,605円
「Premium」プランが70%オフとなり、217ドルで13ヶ月利用でき、月額2,617円
年に一度のチャンスなので、Trading Viewを継続して利用される方は、ブラックフライデー・サイバーマンデー期間に購入契約をされることをおススメします。
すでに現在Trading Viewを契約済の方もこの期間に購入することで、契約期間が延長されお得です。
例えば、契約済残り日数100日の場合⇒ブラックフライデー・サイバーマンデーで購入すると現在の契約期間に13ヶ月分(395日分)が追加され、契約期間の残り日数が495日に延長されます。
※利用期間、割引率はその都度変更される場合がありますので、あらかじめご了承ください
まとめ
今回初めて「Trading View」を使われる方は、
⇓こちらから⇓
1.「Trading View」のお申し込み手続きを完了させ、有料(エッセンシャル、プラス、プレミアムのいずれか)プランお申し込み
2.Trading Viewお申し込み専用LINE公式アカウントに登録後、LINEで私宛に「●月●日、●●(プロ、プロ+、プレミアム)プラン、月払い(または1年契約)申し込み済」とメッセージを送ってください
あなたが行うのはここまでです。
※無料期間中は対象外となりますので、上記LINEメッセージは無料期間終了後、有料プランをお申し込みした日を教えてください。
この後は、あなたが私のブログから「Trading View」の有料(エッセンシャル、プラス、プレミアムのいずれか)プランのお申し込みをしていただいたのを確認でき次第、私から「Trading Sessions(夏時間)」のPineエディタ(プログラム)と米ドル/円で勝率72.44%、PF1.694と好成績の「ストラテジー」の名称をあなたのLINEに返信します。
※初心者の方や現在損失が続いている方はシグナル通り売買するだけで勝率約72%、PF1.694なのでおススメです。
「Trading Sessions(夏時間)」のPineエディタ(プログラム)の導入方法と好成績ストラテジーの内容についてはTrading Viewお申し込みで2つの特典プレゼント!!をご覧ください。
もしわからないことがあれば、いつでもLINEにメッセージをくださいね。
※「ストラテジー」の成績は日々変化しますので、あらかじめご了承ください
Q&A よくあるご質問
Q.今回の「Trading Sessions(夏時間)」インジケーターは「Trading View」以外でも使えますか?
A.「Trading View」以外では使えません。
Q.基本(無料)プランの申し込みでも「Trading Sessions(夏時間)」のPineエディタ(プログラム)はもらえますか?
A.いいえ。「Trading Sessions(夏時間)」のPineエディタ(プログラム)は有料(エッセンシャル・プラス・プレミアム)プランお申込みの方限定の配布とさせていただいております。基本(無料)プランは日足・週足・月足しか表示されません。手に入れてもチャートが日足以上しか表示されませんのでインジケーターも表示されません。基本(無料)プランはスイングトレードしかしない方であれば、無料プランでもいいかもしれません。インジケーターの表示は3つまで。アラート機能は1つ。画面は1画面のみ。Trading Viewで人気の出来高プロファイル(価格水準ごとの出来高)インジケーターは無料プランでは使えません。また、無料プランは広告が表示され、わずらわしさもあります。このように「無料」プランは使える機能がかなり限られますので、有料プランをおススメします。
Q.有料プランが3つあってどれにしようか迷っています。どれがいいでしょうか。
A.このチャートであなたが何をメインで使いたいのかによります。私も最初は「エッセンシャル」プランから使っていましたが、検証を一番メインで使いたいので現在は「プレミアム」プランを使用しています。「インジケーターを6つ以上使いたい」、「画面に4つのチャートを表示させたい(時間軸・他の通貨ペア等)」「デスクトップとノートパソコン両方同時に表示させたい」「チャートレイアウトの保存数を6つ以上は利用したい」場合は、「プラス」プラン以上を使わないといけません。私のように「過去の検証に頻繁に使う」場合は、「プレミアム」プランは表示できるローソク足が2万本と「エッセンシャル」・「プラス」(共に1万本)プランの2倍表示できますので、検証数が2倍出せることになります。また「プレミアム」プランのみ秒足(1~60秒まで1秒単位)も表示できます。私はアラート機能(プレミアムプランは無期限設定可・他のプランは設定後最長2ヶ月)もよく使いますので、チャートにずっと張り付けない方はメチャクチャ便利です。PCの電源を切っていても、スマホやPCにアラートで知らせてくれます。30日間は無料で使えますので、まずは「プレミアム」プランを使ってみて色々試した上で決定しても遅くないでしょう。
Q.チャートにお金を払うのに抵抗があるのですが。。。
A.それはあなたの考え方次第です。例えば「エッセンシャル」プランでブラックフライデー・サイバーマンデー期間に年払いにすれば毎月に換算すると月額1,519円です。1、2回のランチ代位でこれだけ便利な機能を使えると思えば、逆にかなり安いと思いませんか?月20日前後相場があると考えると1日76円未満です。しかも月額1,519円位なら相場ですぐに稼げますよ(笑)
「Trading View」のお申し込みは
⇓こちらから⇓
最後に是非ポチっと応援クリックをお願い致します。
↓ ↓ ↓ ↓